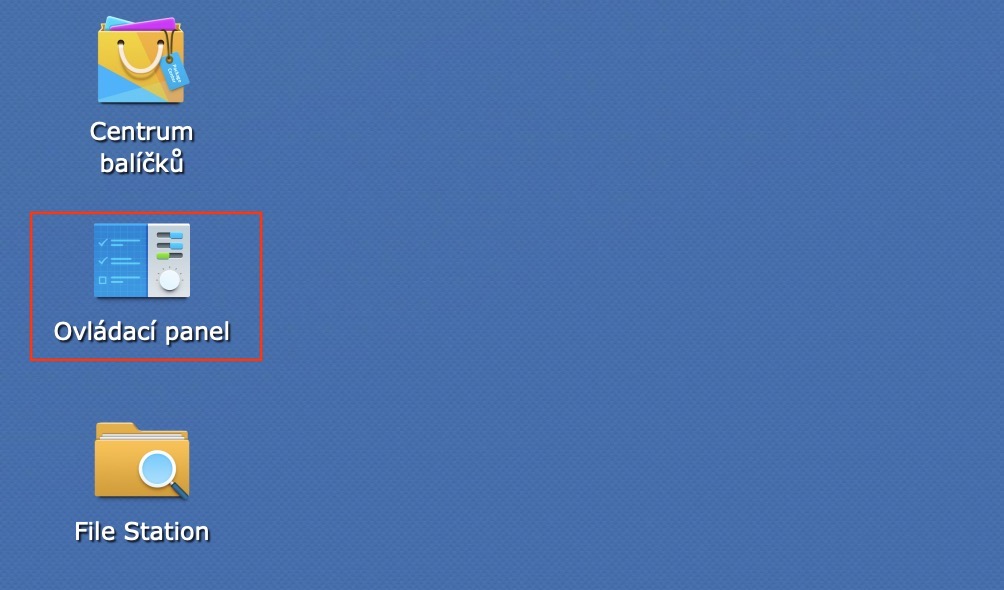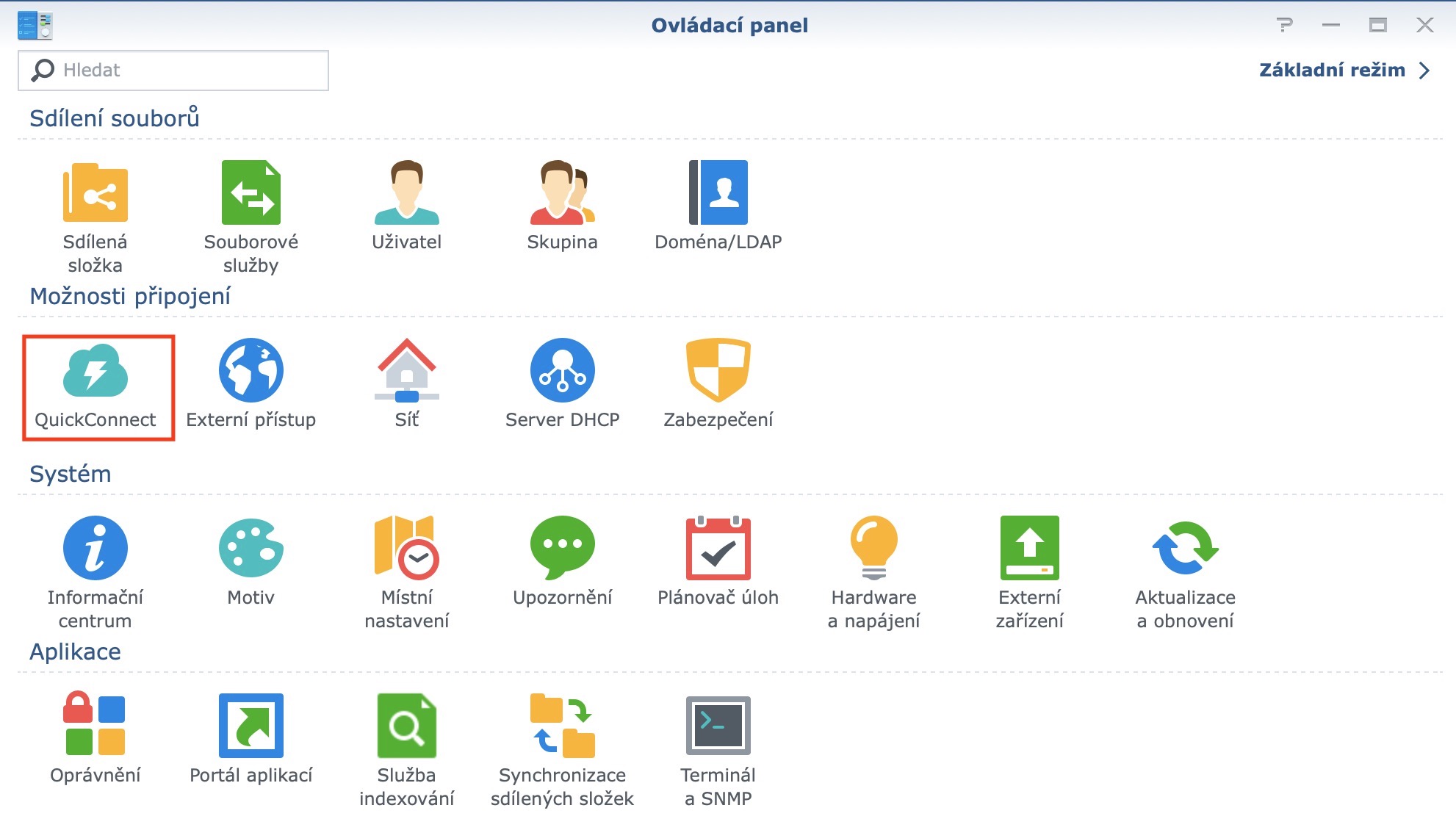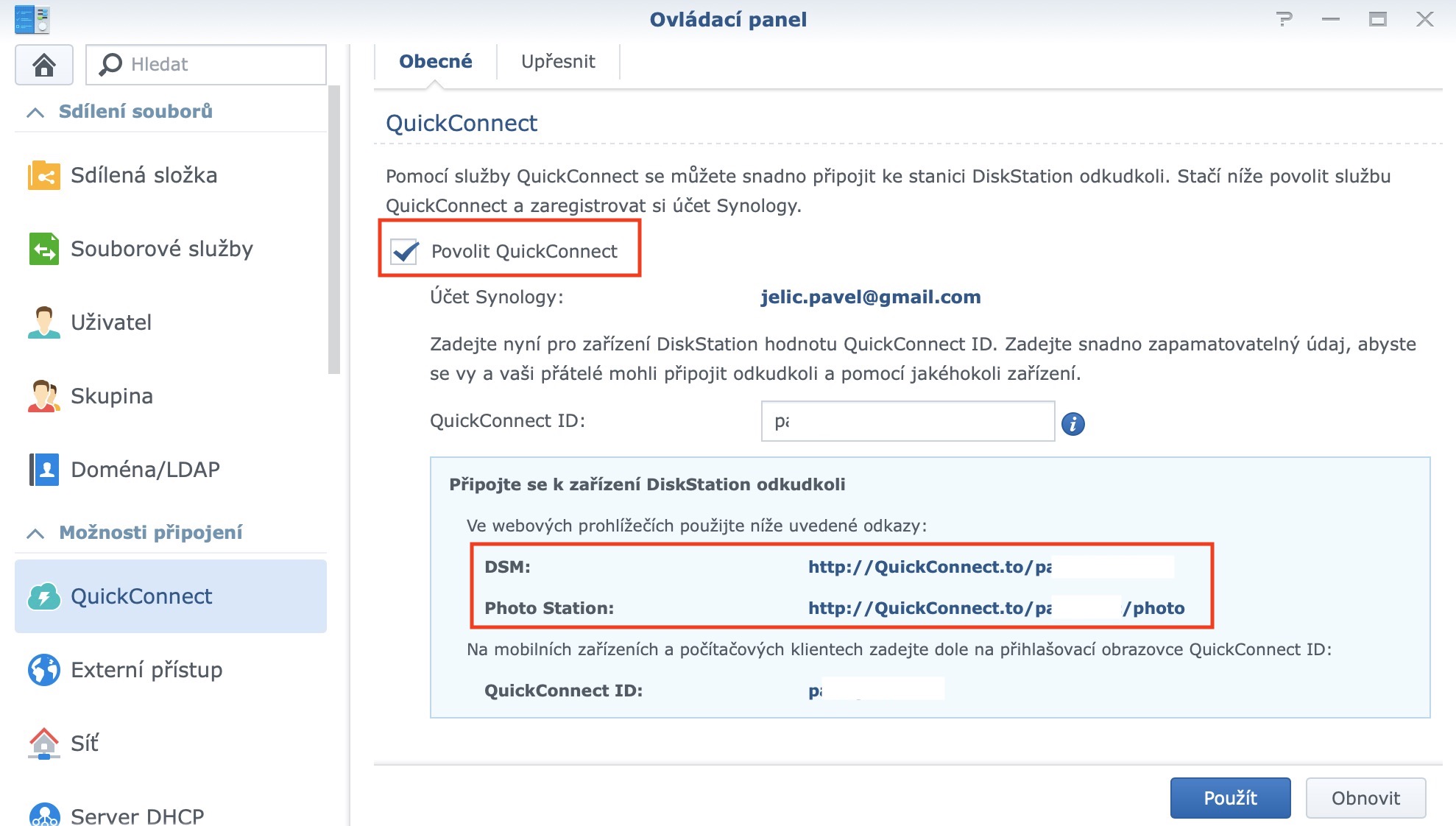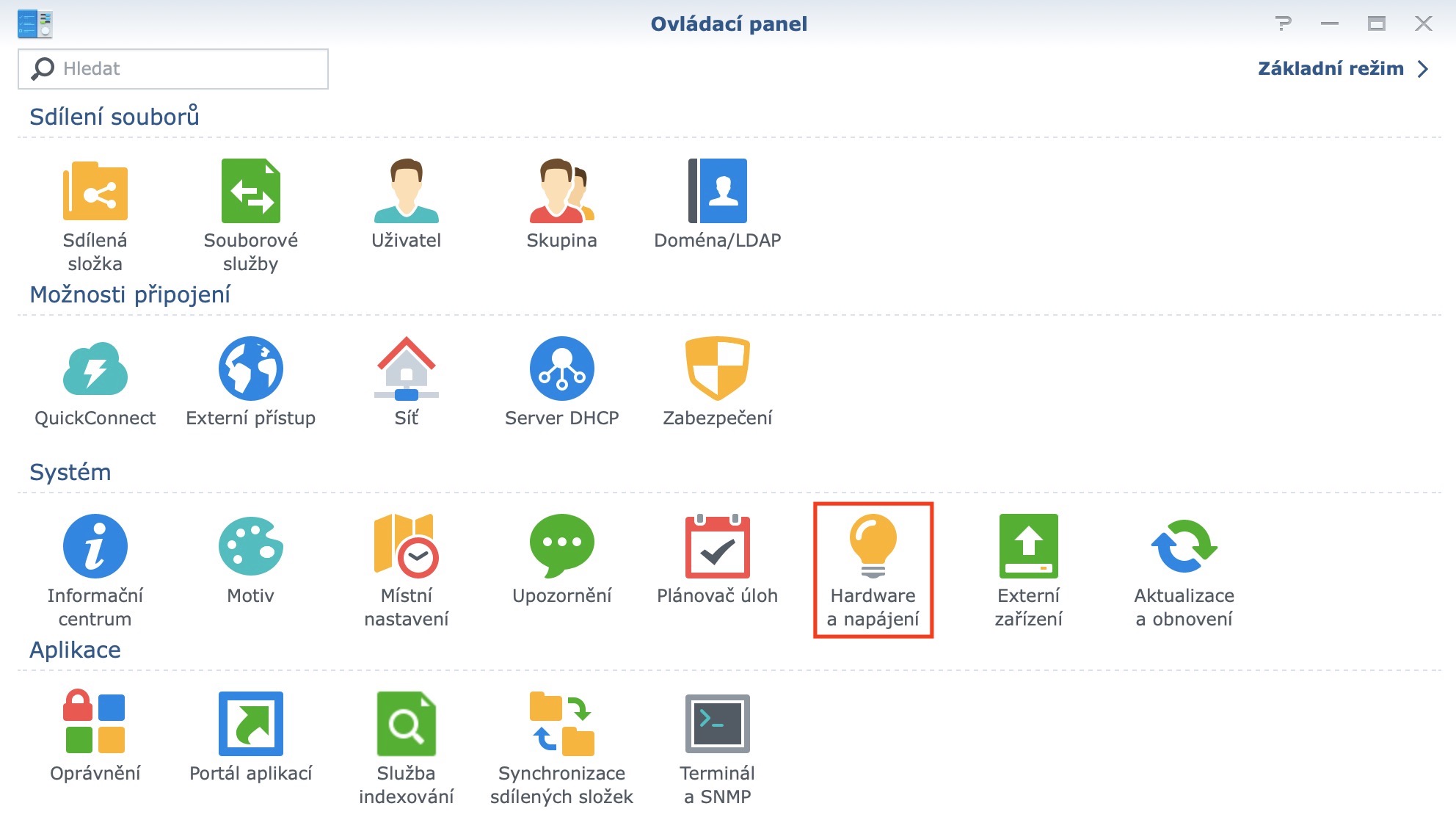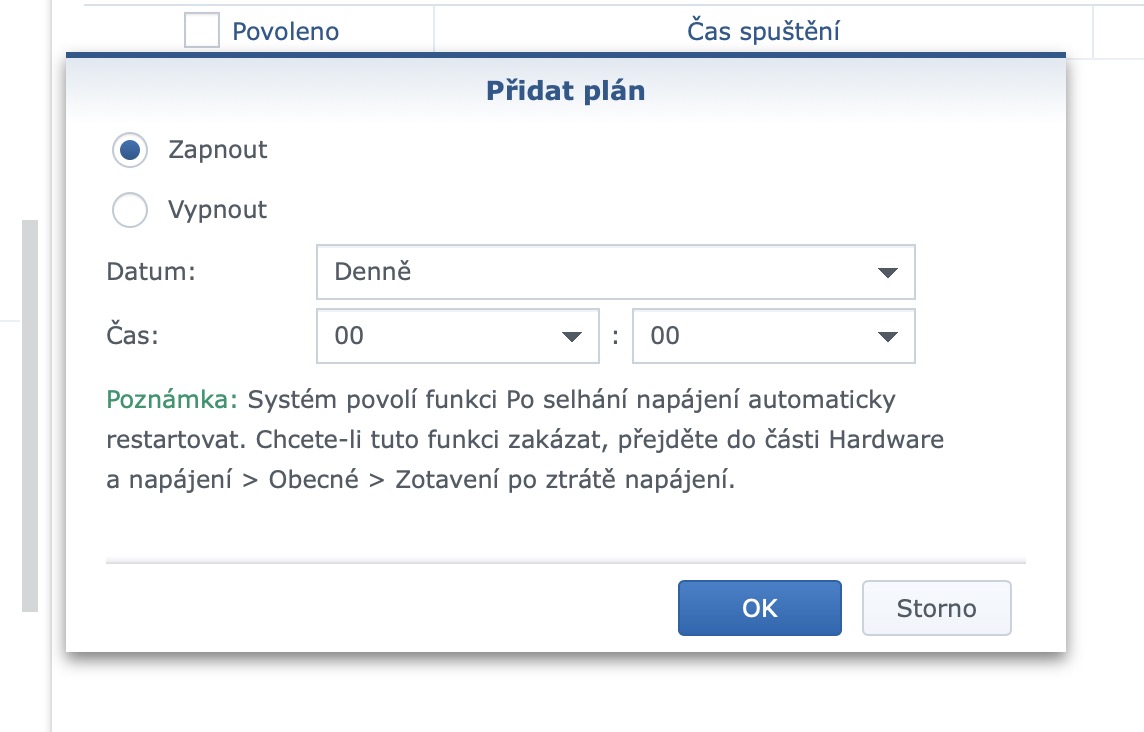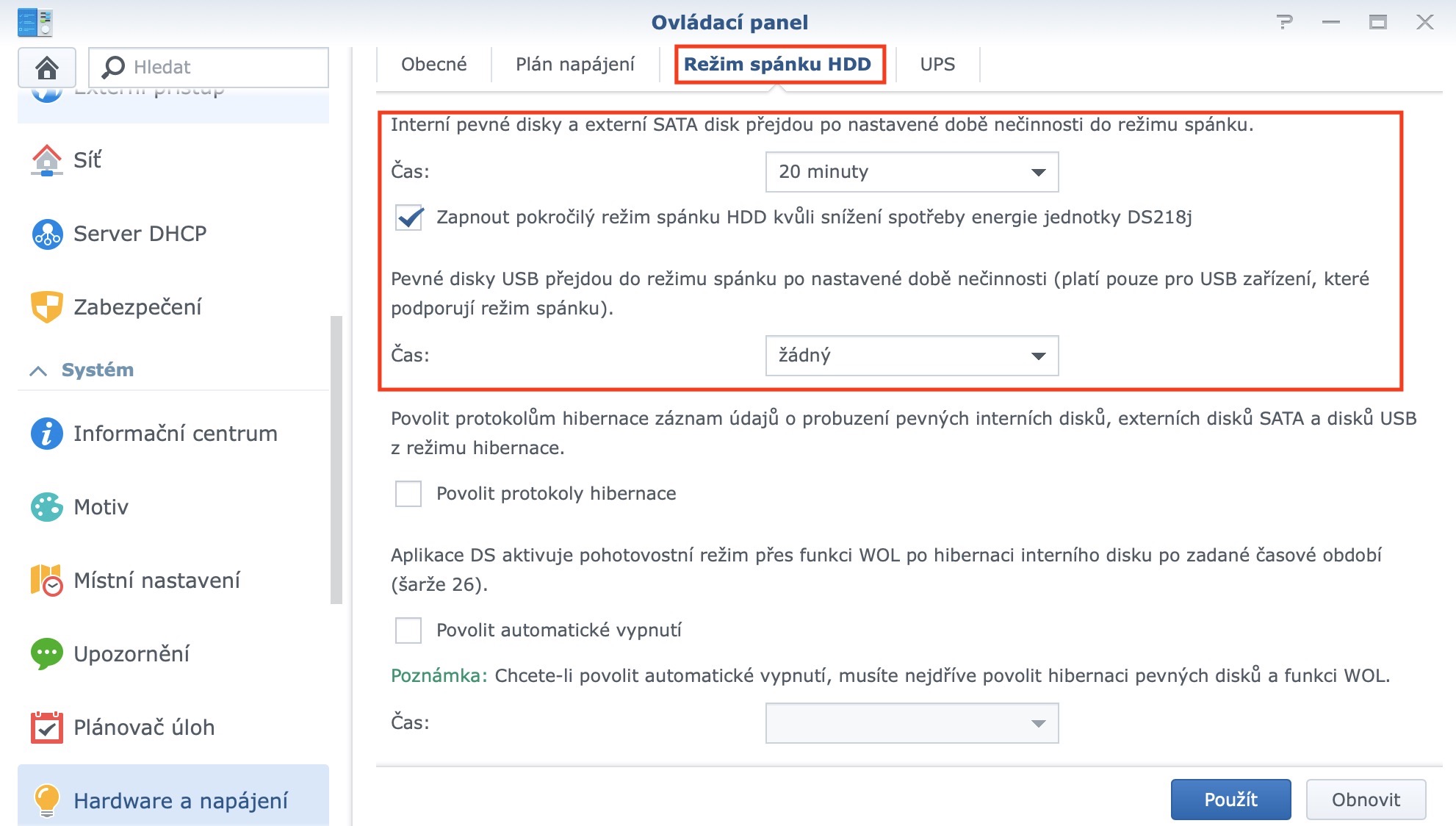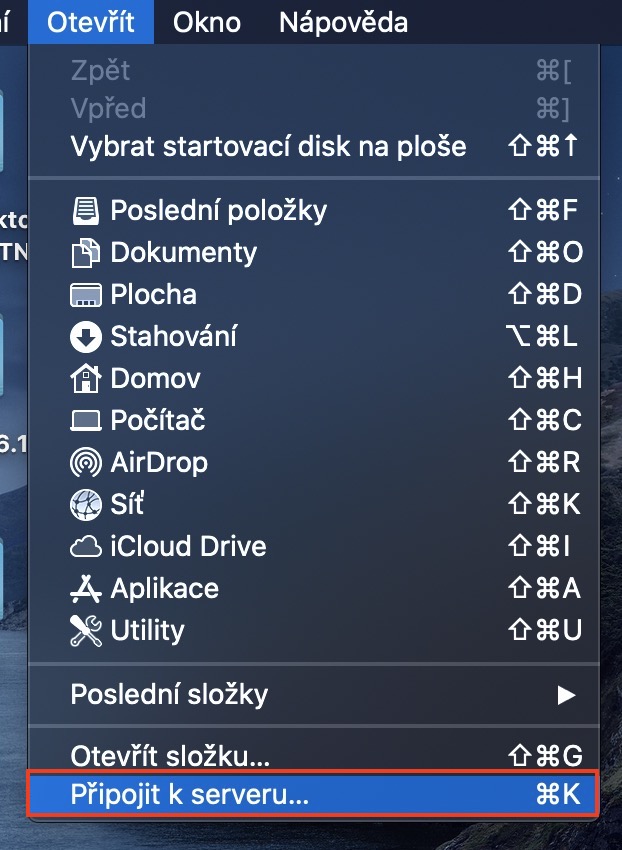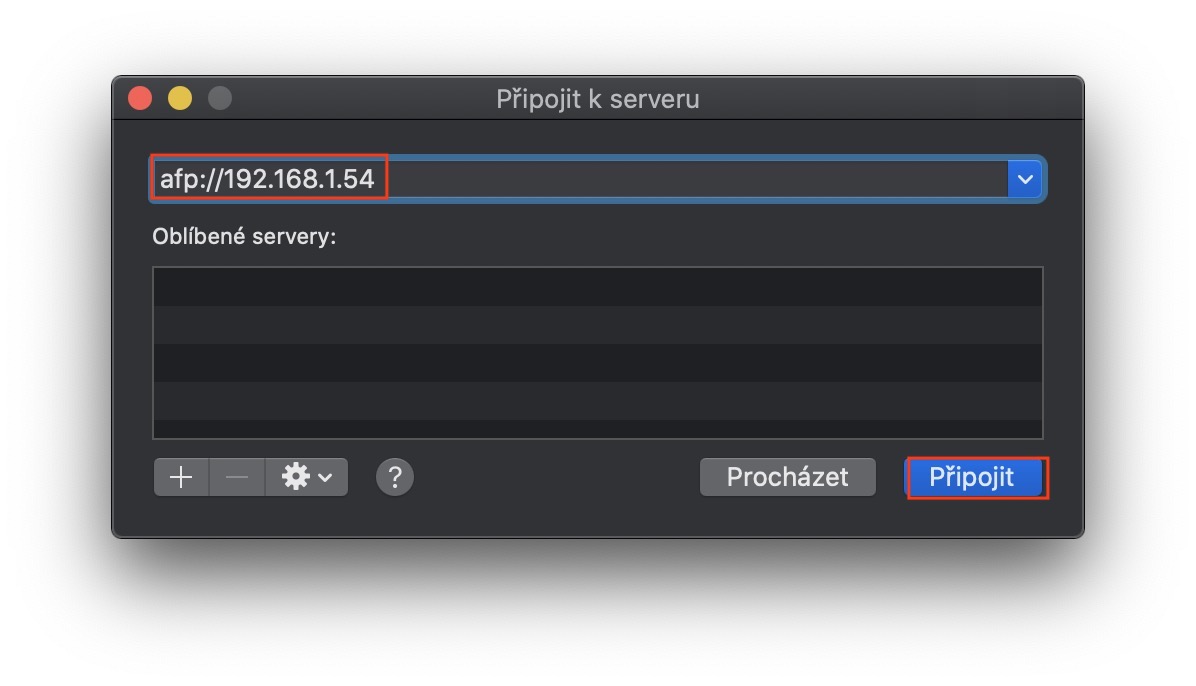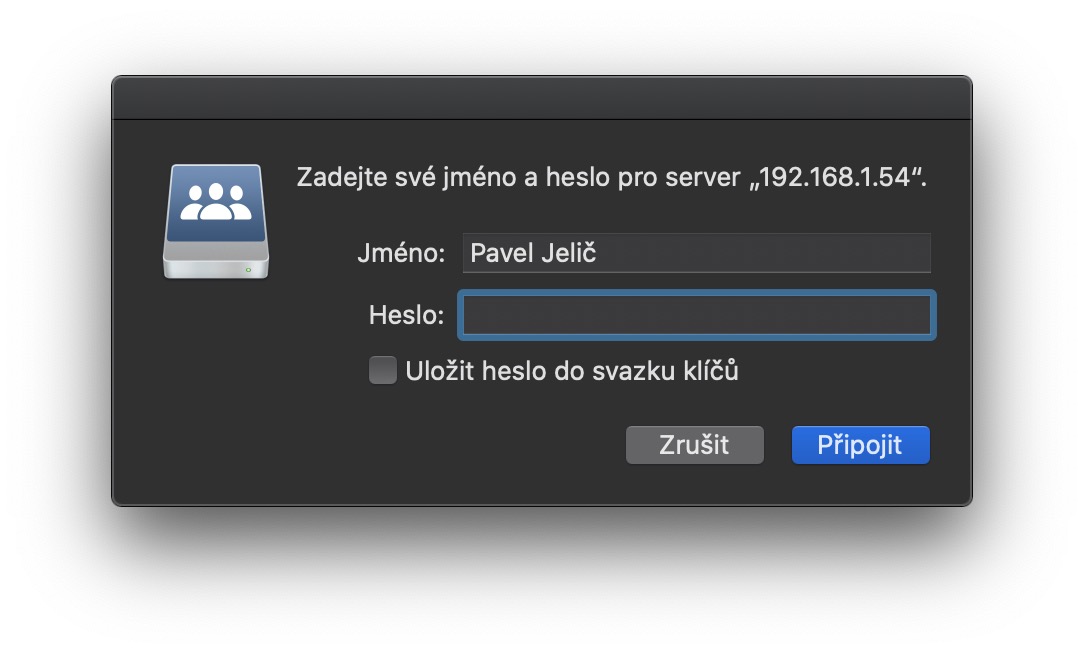Както обещах в една от предишните части, аз също го правя. В днешния епизод на Първи стъпки със Synology ще се съсредоточим върху вас, нашите верни читатели. В хода на няколко вече излезли епизода в коментарите се натрупаха няколко въпроса, на които реших да отговоря. Разбира се, не можах да избера всички въпроси, защото бяха наистина много, но се постарах да избера най-интересните. Така че, ако ще купувате хранилище за данни на Synology или вече имате такова у дома и не можете да разберете нещо, напълно възможно е днешната статия да ви помогне. Така че седнете удобно и да се заемем с работата.
RAID или SHR
Може би дори не знаете какво означава съкращението RAID или SHR. Акронимът RAID означава (от английски) множество дискови масиви от независими дискове. Казано на непрофесионалист, това са няколко диска, които са настроени или да служат за по-голяма сигурност, или за по-голяма скорост на диска. RAID се разделя според числата, например RAID 0, RAID 1 или RAID 5. RAID 0 се използва за разпръскване между дискове. Така че, ако имате два диска и данни с име "A", тогава част от данните A1 се съхраняват на първия диск, а част от данните A2 се съхраняват на втория. Благодарение на това получавате по-висока скорост, тъй като използвате два диска за работа с данни, вместо един. RAID 1 се използва за отразяване, т.е. за по-голяма сигурност. Ако първият диск се повреди, всички данни се съхраняват и на втория диск - така че няма да ги загубите. След това RAID 5 комбинира 4 диска заедно, където данните се съхраняват на първите три чрез преплитане, а четвъртият диск след това има кодове за самолечение, които могат да се използват, ако един от дисковете се повреди.
Synology SHR означава Synology Hybrid RAID. Класическите RAID нива не са гъвкави и могат да бъдат трудни за управление. Създадена от Synology, технологията SHR позволява на потребителите да избират точното ниво на защита и да минимизират неизползваното пространство, което се появява с традиционните нива на RAID. Просто казано, SHR е „подобреният“ RAID на Synology, който трябва да използвате. Ако не сте сигурни как може да изглежда вашият дисков масив в Synology, можете да използвате специални калкулатори - просто използвайте тази връзка.
Synology DS218j:
Достъп без статичен IP адрес
Възникна друг въпрос дали е възможно да се осъществи достъп до Synology дори без статичен IP адрес. Отговорът е лесен – да, можете. Можете да използвате услугите QuickConnect за това. Просто създавате акаунт, получавате зададен адрес и го използвате за достъп до вашата Synology от другата страна на полукълбото. Можете да активирате QuickConnect директно на вашата станция в настройките. След това просто се регистрирайте или влезте във вашия акаунт в Synology, създайте QuickConnect ID и сте готови. След това можете да влезете в Synology от всеки браузър, просто въведете адреса във формат quickconnect.to/ID_your_QuickConnect.
Настройки за автоматично изключване и включване и др
Много от вас също питаха дали е възможно да настроите станцията да се включва или изключва автоматично в определен момент в настройките на Synology. Отговорът отново е много прост - да, можете. Просто щракнете върху Контролен панел в средата на Synology, за да отидете в секцията Хардуер и захранване. След това в горното меню преминете към плана за захранване, където можете просто да създавате команди за включване или изключване на системата.
Ако искате да активирате автоматичното заспиване на твърдите дискове след неактивност, преминете отново към секцията Хардуер и захранване. В горното меню обаче изберете опцията HDD Sleep Mode. Тук маркирайте опцията за автоматично поставяне на дисковете в режим на заспиване и изберете времето, след което дисковете да преминат в режим на заспиване в случай на неактивност. Можете да зададете същото за външни устройства, но не всички от тях поддържат тази опция. Например моето старо външно устройство ADATA няма тази функция, но устройството WD MyPassport има.
Как да картографирате устройство в macOS
След като настроите Synology, следващата стъпка е да запишете диска. Това означава, че ще имате достъп до Synology директно от средата на macOS и няма да сте зависими от уеб интерфейса на системата DSM. В някои случаи устройството Synology ще се появи от лявата страна на Finder след свързване, но това не е правило. Ако устройството не се показва във Finder, щракнете върху Open в горната лента и изберете Connect to server от падащото меню. След това въведете afp://XXX.XXX.XX.XX в текстовото поле, където "X" е IP адресът на вашия Synology. Така че в моя случай пътят изглежда така: afp://192.168.1.54. След това щракнете върху Свързване, за да влезете в акаунта си. Използвайте точните данни, които използвате, за да влезете в акаунта си и в уеб интерфейса.
Подходящ твърд диск
Дисковете могат да бъдат разделени на три групи - компютърни, бизнес и специални NAS дискове. Компютърните дискове, както можете да разберете от името, са за класически компютри. Тези дискове не са оборудвани със защита от вибрации, така че не се побират в NAS устройство с множество гнезда. Това е така, защото вибрациите от близките устройства могат да повредят устройството. Можете обаче да използвате компютърен диск, където няма да бъде достъпен от много потребители, т.е. дори към домашната мрежа. Корпоративните дискове осигуряват по-добра производителност, по-добри използвани компоненти и много от тях имат и антивибрационна защита. Поради това тези дискове са подходящи за компании, където е необходимо да се работи с голям обем данни наведнъж на множество потребители или устройства. Тогава специалните NAS дискове представляват алтернатива, оптимизирана за използване в NAS системи. Те са предназначени за потребители, които намират компютърните устройства за недостатъчно издръжливи, а корпоративните устройства за твърде скъпи. Те често предлагат по-добра издръжливост, по-балансирана производителност и по-ниска консумация на енергия от компютърните дискове. От това можете да заключите, че NAS дисковете са най-подходящи за NAS устройства. Но ако ще използвате NAS в домашна мрежа или малка фирма, където няма много служители, тогава не е задължително да използвате и класически компютърни дискове. Освен всичко друго ги използвам и у дома.
Поддръжка на клиенти
Следващият въпрос или задача беше да се свържете с екипа за поддръжка на клиенти с някакъв необичаен въпрос. Така направих и дори използвах съвета за поддръжка в моя полза. По-конкретно, имах нужда от помощ за общата настройка на Download Station, както и за пренасочване на портове на моя рутер. Поддръжката на клиенти с готовност ми предостави всички тях informace, от което имах нужда. Настройването на Download Station и препращането на портове след това беше парче торта за мен. Можете да получите достъп до статията Download Station, в която също предоставих инструкции за пренасочване на портове, като използвате връзката по-долу.
záver
Надявам се, че тази статия е отговорила на някои от въпросите, които много от вас си задават. Както вече споменах в увода, разбира се, не можах да прехвърля всички въпроси в тази статия, защото бяха наистина много. Все пак съм избрал най-често срещаните и интересни според мен. Ако имате други въпроси, не забравяйте да ги напишете в коментарите. Напълно възможно е да се появи в някоя от следващите части на поредицата Първи стъпки със Synology.