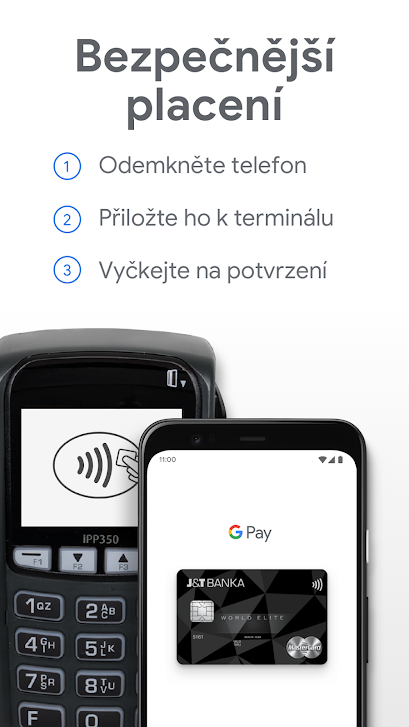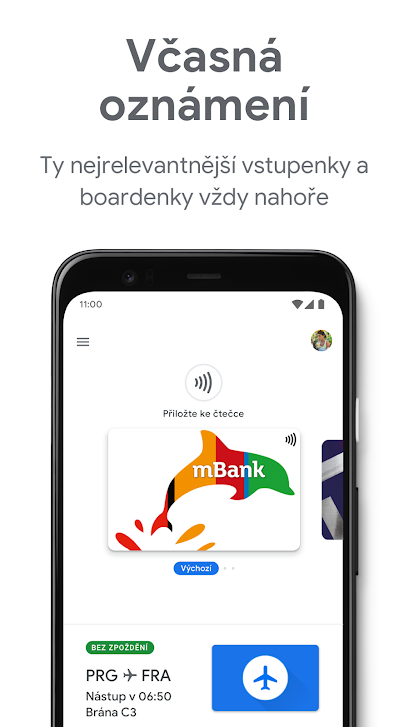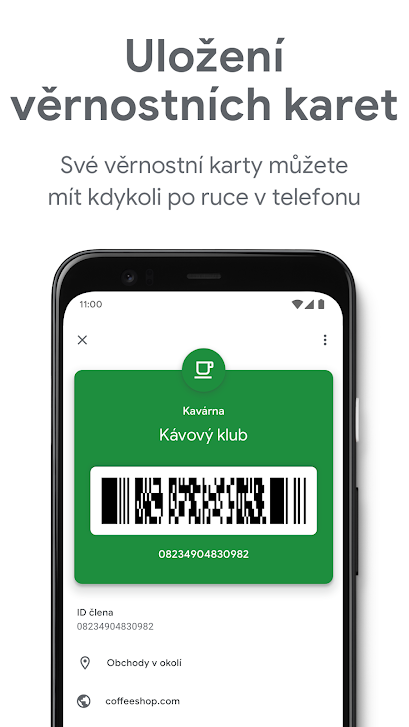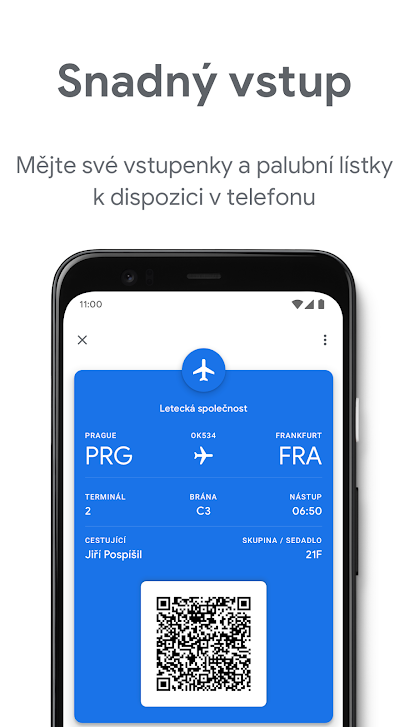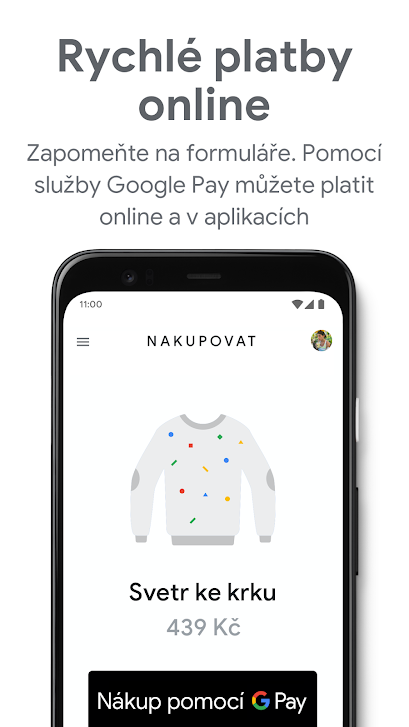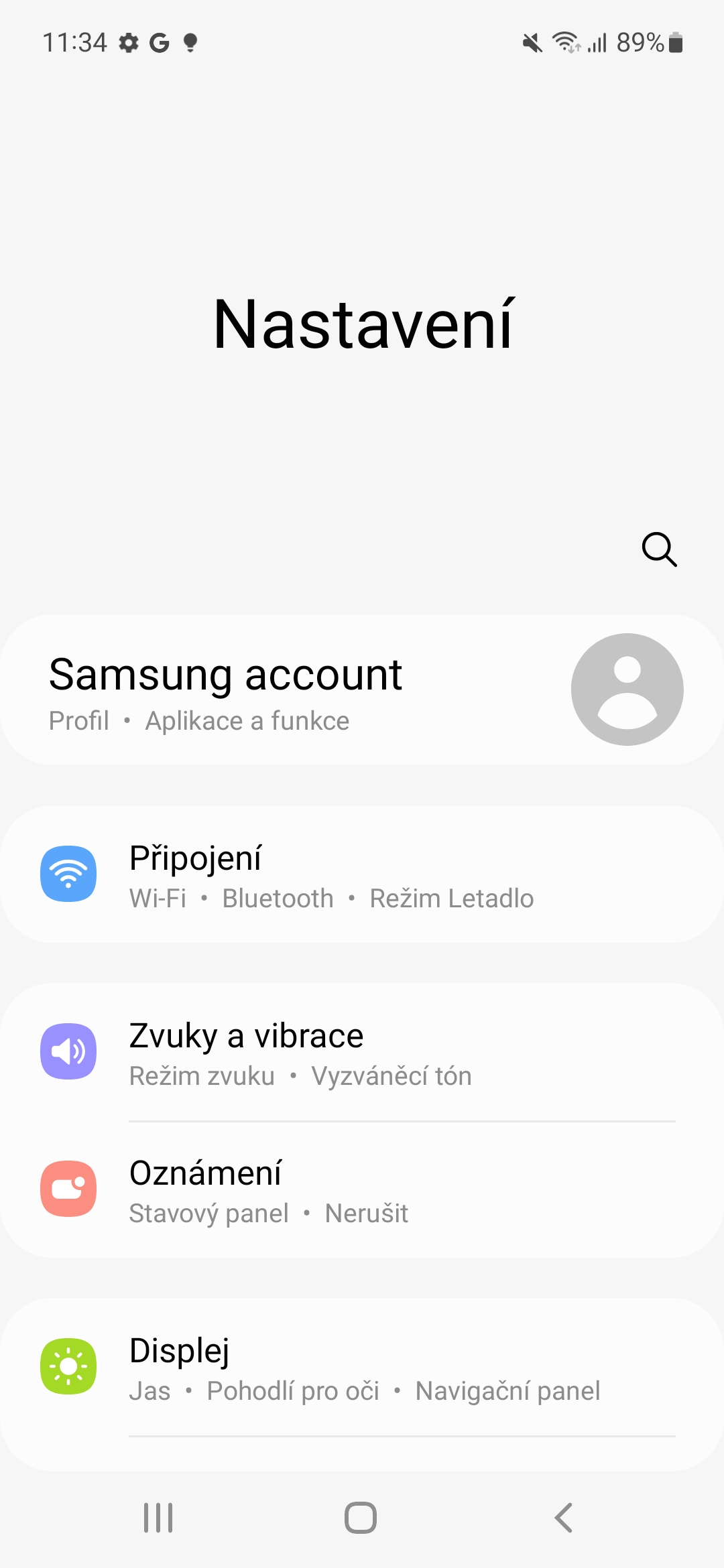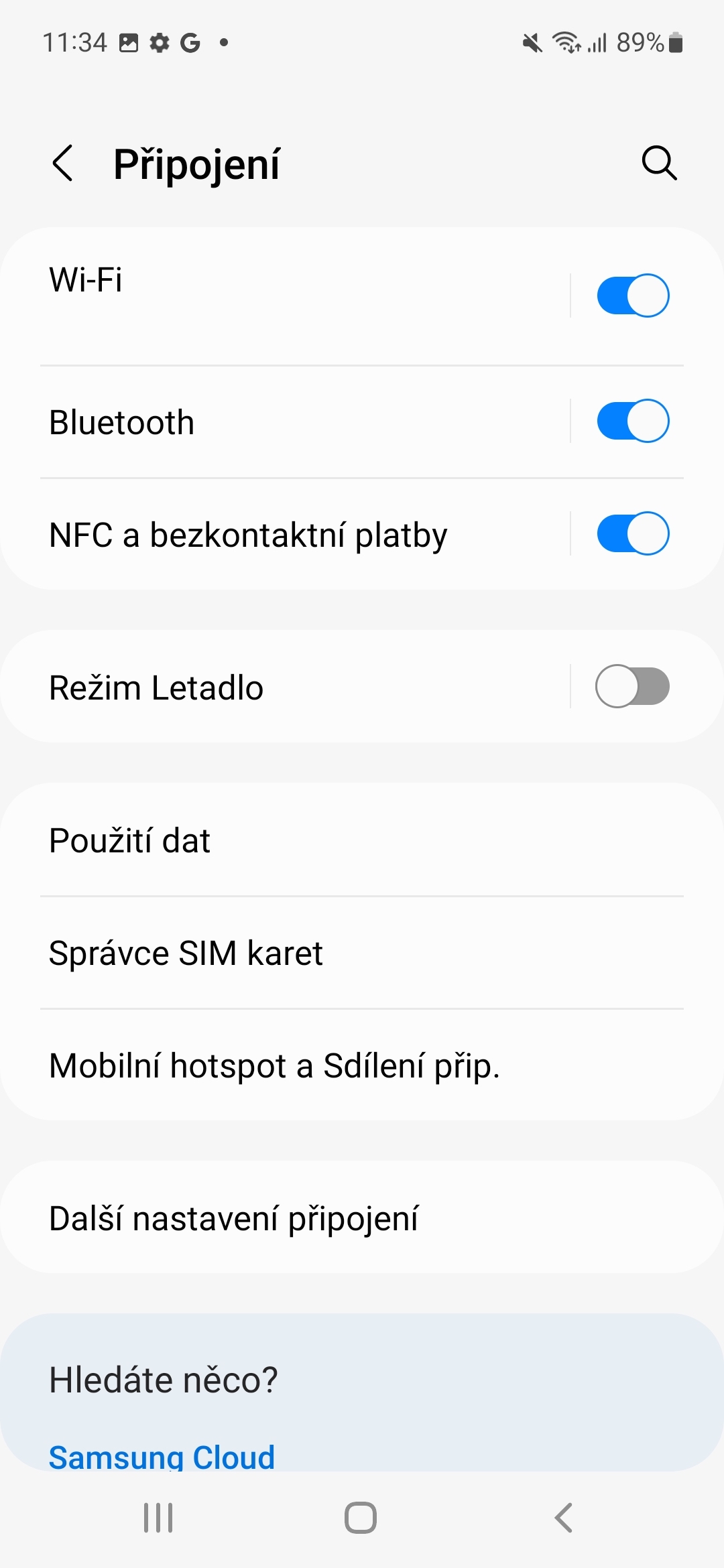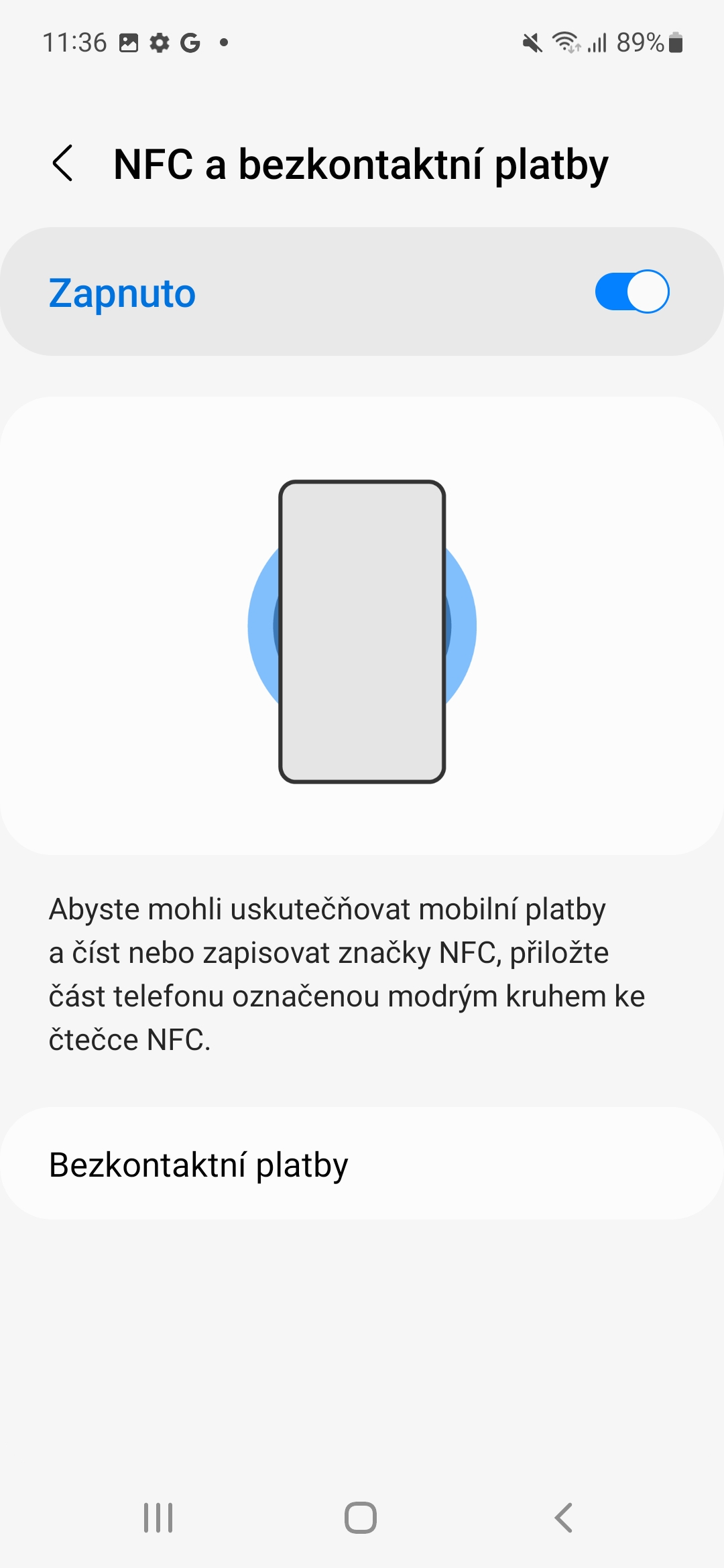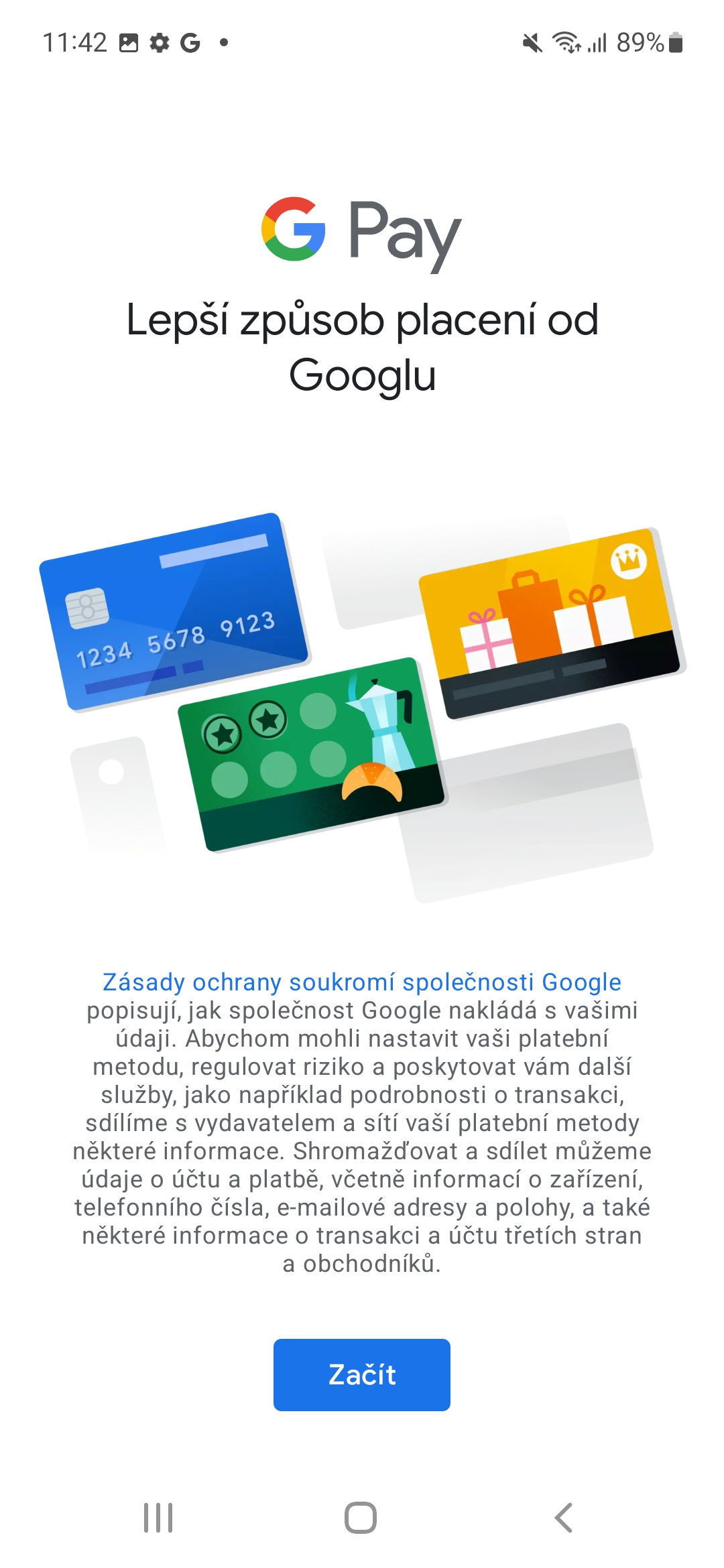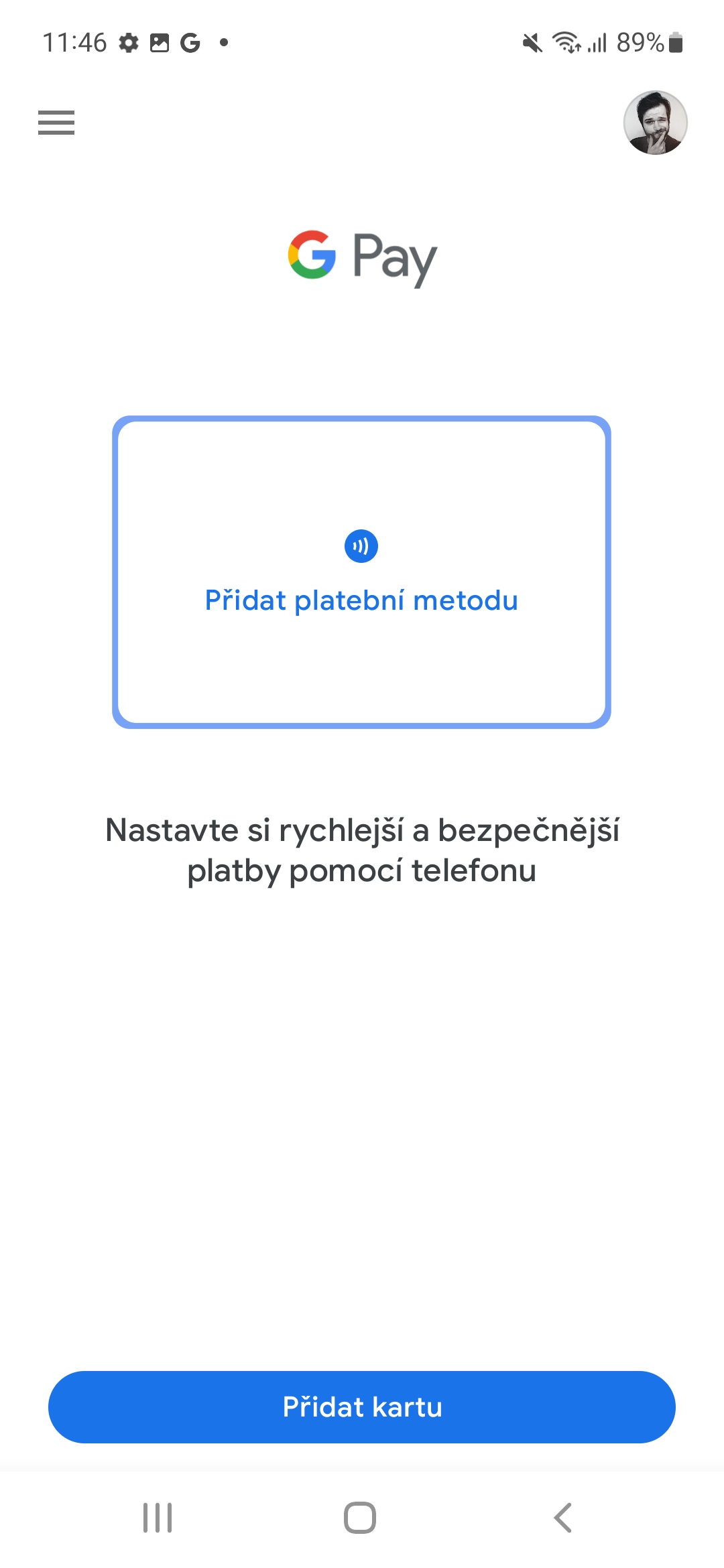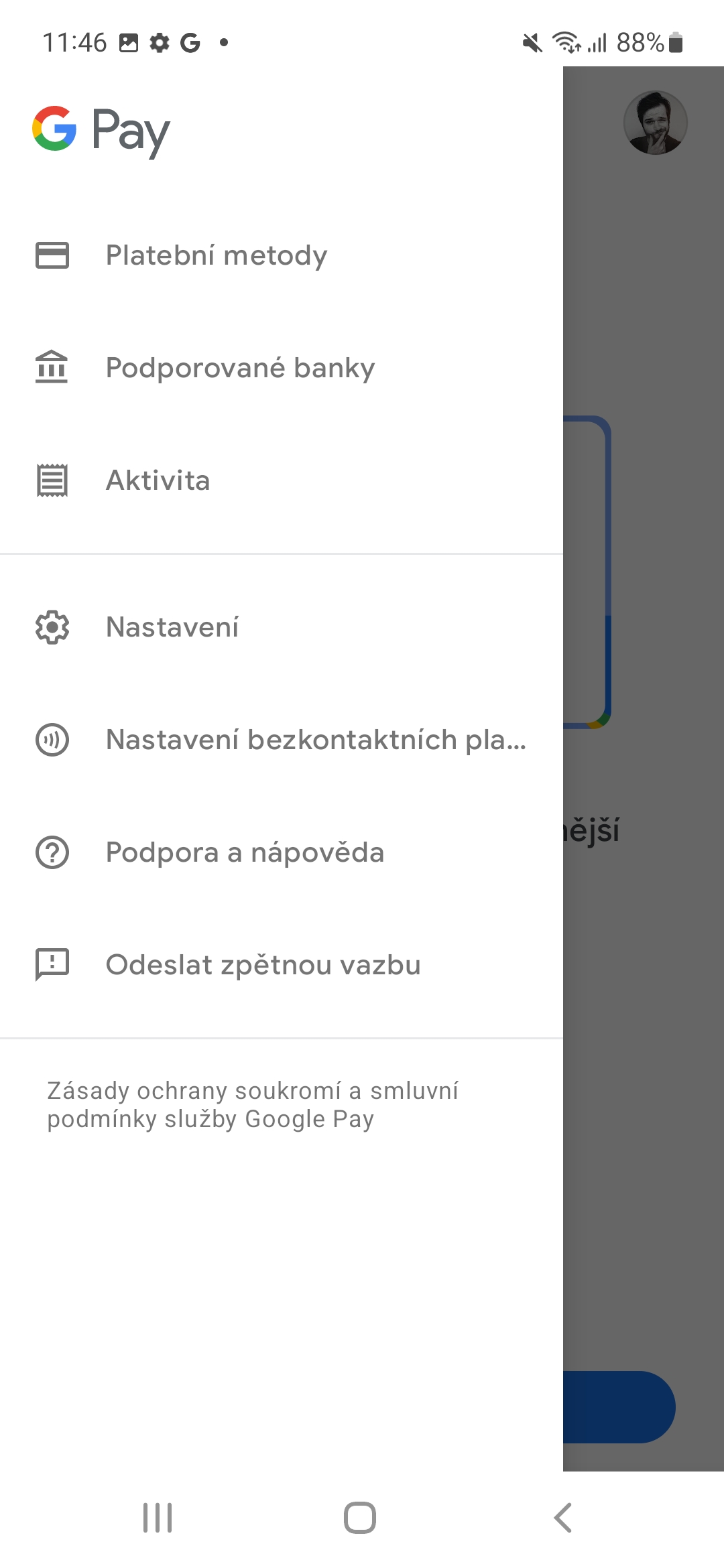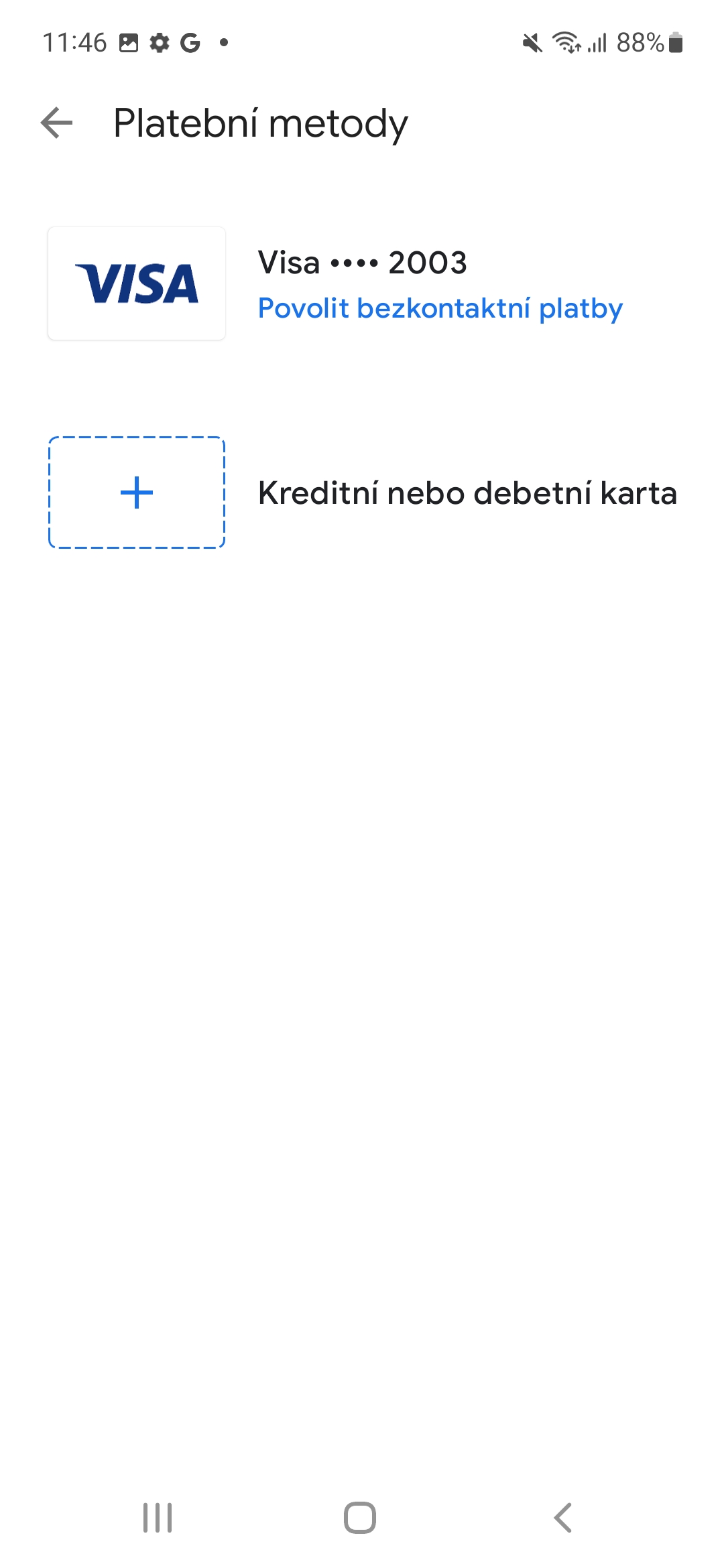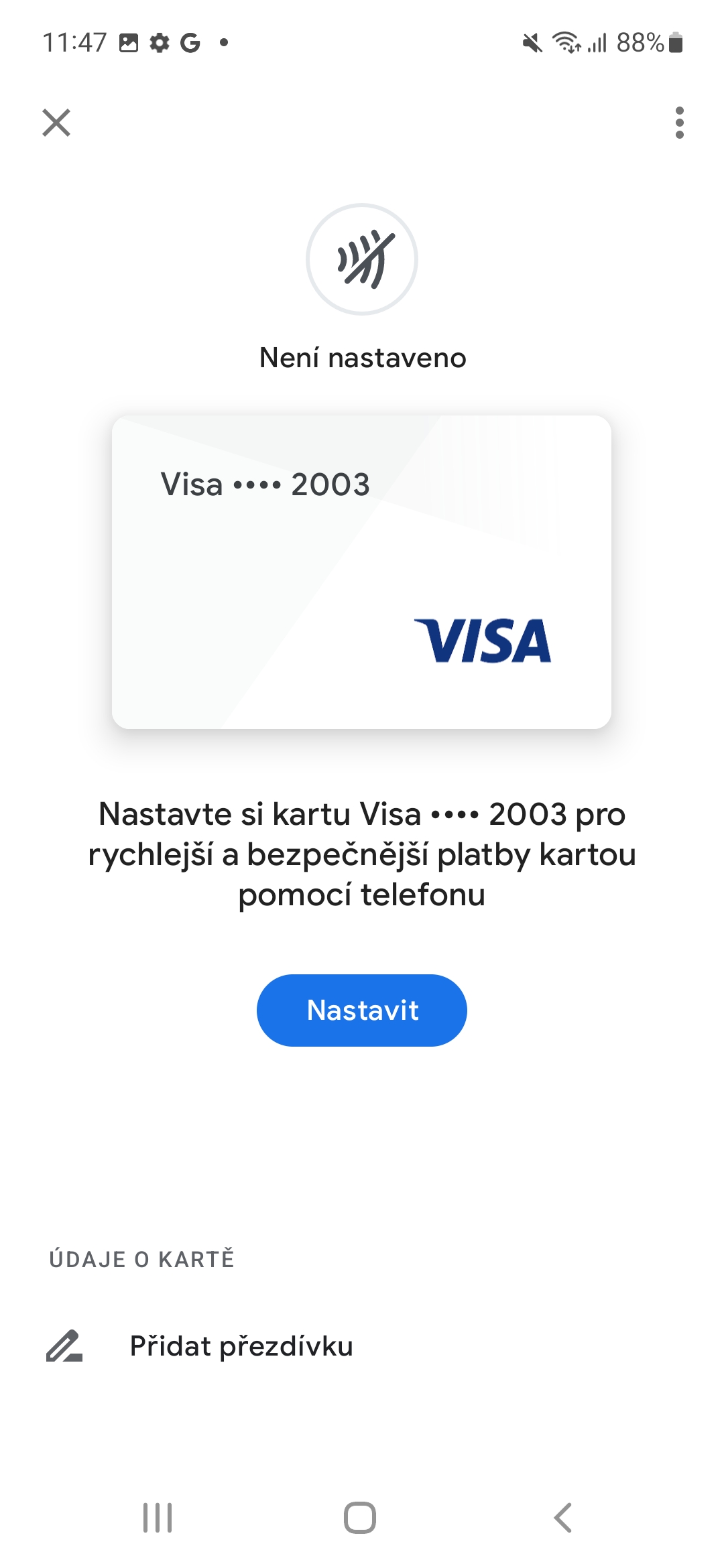Плащанията с електронни устройства все още се увеличават. Не е необходимо да носите портфейл, пари в брой или карти със себе си, защото вашият мобилен телефон или смарт часовник ги пази в безопасност. Много производители измислят свое решение, така че ето го и ние Apple Pay, Garmin Pay и т.н Android Google Pay, разбира се, присъства на устройството и този урок ще ви каже как да го направите Androidплащате с карта през вашето устройство Galaxy.
На първо място, трябва да се каже, че можете да плащате с Google Pay навсякъде, където видите символа за безконтактно плащане или символа на услугата Google Pay. Тези символи обикновено се показват на екрана на платежния терминал или на касата. Google също предлага мрежа, на който споменава в кои големи магазини може да се плаща услугата. Разбира се, не всички са включени тук.
Може да се интересувате от

Включете NFC и изтеглете приложението
Няма да работи без NFC технология. Най-вероятно вашият смартфон вече го има, но ако сте го изключили, трябва да го активирате. Така че отидете на регулиране -> Връзка и включете опцията тук NFC и безконтактни плащания. Ако не сте инсталирали приложението Google Pay, можете да го изтеглите безплатно от Google Play тук.
Настройки на начина на плащане
- Стартирайте приложението Google Pay и щракнете върху Започнете.
- Докоснете менюто горе вляво три реда.
- Изберете опция Платебни методи.
- Изберете до начина на плащане, който искате да настроите за безконтактни плащания Активиране на безконтактни плащания.
- Според инструкциите за плащане проверете метода.
- Така че изберете опция Настройвам и потвърдете данните за картата като месец и година на валидност и CVC код.
Верификацията е процесът, чрез който банката защитава вашата сметка. В зависимост от конкретната банка можете да използвате няколко опции. Кодът за потвърждение се изпраща от вашата банка, а не от Google Pay. Също така е добра идея да проверите дали имате актуален телефонен номер и имейл адрес във вашата банка, за да имате достъп до кодовете. След като получите кода, не забравяйте да го въведете в приложението Google Pay.
Идеалната проверка е чрез имейл или текстово съобщение. Когато потвърдите картата си по този начин, банката ще ви изпрати код за потвърждение в рамките на минути. Можете да се обадите на банката и да получите кода директно. Някои банки също предлагат опцията за заявка на обратно повикване чрез Google Pay. Можете също да потвърдите начина на плащане, като влезете в приложението на вашата банка. Ако не сте инсталирали приложението, разбира се ще бъдете помолени да го инсталирате. След това можете да се върнете към приложението Google Pay.
Когато настроите безконтактни плащания в Google Pay, вашият начин на плащане автоматично се добавя към настройките на вашето устройство Android. Въпреки това, ако деинсталирате приложението, вашият начин на плащане ще остане в настройките на вашето устройство и може да продължи да се използва. Ако премахнете метода на плащане от приложението Google Pay, той разбира се автоматично ще бъде премахнат от самото устройство. Има още опции за настройка на начина на плащане. И описаният тук е само един възможен начин. Можете също да докоснете Добавяне на метод на плащане, Добавяне на карта и след това метода на плащане директно на началния екран на приложението.
Може да се интересувате от

Плащания от търговци и в магазини
Тогава самото плащане е много просто. Просто събудете и отключете телефона, дори не е нужно да правите това за по-малки плащания. Не е необходимо да отваряте приложението Google Pay. След това просто поставяте гърба на телефона към четеца за плащане за няколко секунди. След като плащането премине, ще се появи синя отметка. Някои магазини използват по-стар софтуер, който изисква ПИН код или подпис. В този случай следвайте инструкциите на екрана.