С развитието на технологиите компютрите се превърнаха в неразделна част от нашето ежедневие. Например, можем да съхраняваме нашите данни на тях, да гледаме филми, да общуваме с приятели и много други. Въпреки това могат да възникнат и неприятни моменти - погрешно изтриване или системен срив, което може да причини изтриване на дялове на диска. В този случай цялото съдържание на дяловете ще бъде изтрито. Но не е нужно да се тревожите за нищо. В тази статия ще се съсредоточим върху два доказани и безплатни метода за възстановяване на изтрити дялове Windows 11/10/8/7 и към най-често задаваните въпроси.

В тази статия ще се съсредоточим върху следните теми:
- Как да възстановите изтритите дялове безплатно с WorkinTool Data Recovery
- Как да възстановите изтритите дялове безплатно с DiskGenius
- Сравнение на WorkinTool и DiskGenius
- Често задавани въпроси относно възстановяването на изтрити/загубени дялове в Windows
Как да възстановите изтритите дялове безплатно с WorkinTool Data Recovery
- Налични платформи: Windows 11 / 10 / 8 / 7
- Цена: 100% безплатно, включително всички функции
"Случайно изтрих C устройство на компютър с Windows. Как мога да възстановя безплатно данни от изтрит дял?"
Тази ситуация често може да възникне. Но няма нужда да се стресирате излишно. Благодарение на технологичните възможности, данните могат да бъдат възстановени с помощта на професионален софтуер. Въпреки това, за да избегнем всякакви несъответствия, първо трябва да препоръчаме програмата Възстановяване на данни на WorkinTool, което е 100% безплатно. Освен това, това е така нареченото решение за възстановяване на данни "всичко в едно".
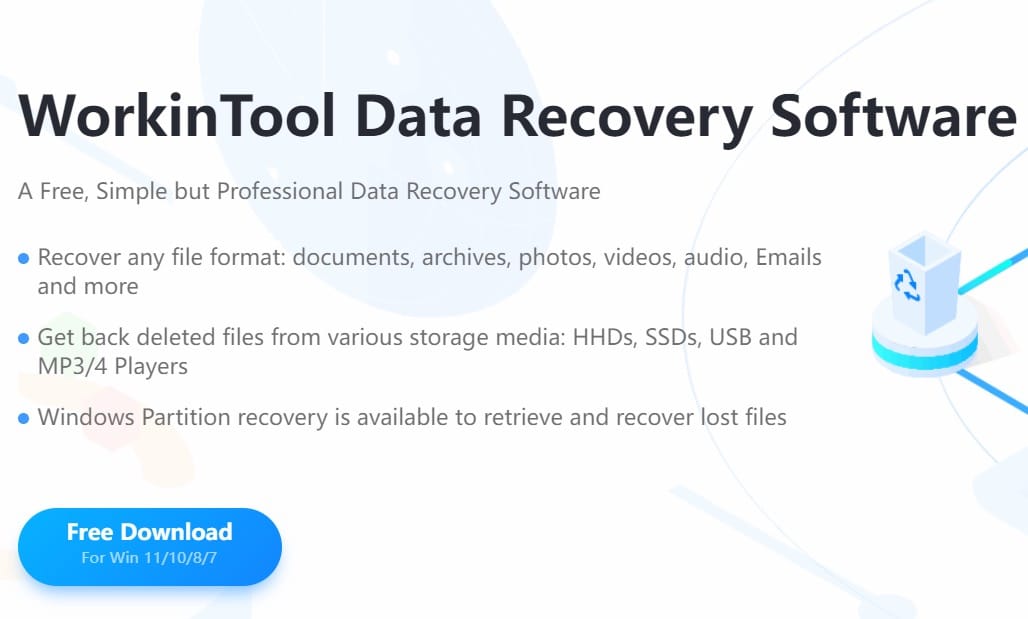
За разлика от платения софтуер, този е напълно безплатен и все още предлага редица страхотни функции за възстановяване на данни. Благодарение на това изобщо не е нужно да се притеснявате за загуба на данни. В допълнение към възстановяването на дялове, той може да се справи с възстановяването на всяко място за съхранение (като USB, HDD, SD карти, MP3/MP4 плейъри и други) и файлови системи (като FAT16, FAT32, exFAT, NTFS).
Какво отличава софтуера:
- Поддръжка за различни типове файлове: Софтуерът бързо идентифицира офис документи, видеоклипове, снимки, аудио файлове, компресирани ZIP папки и др.
- Висока скорост и качество: Благодарение на усъвършенстваните алгоритми, той може бързо да сканира хранилището и да възстанови всички файлове в оригиналното им качество.
- Гаранция за сигурност на данните: Софтуерът набляга на сигурността на данните и поверителността.
- Лесно управление: Основата е интуитивен потребителски интерфейс. Пълното възстановяване на дяла може да се извърши в три прости стъпки.
Минуси:
- Съвместимост: Софтуерът е съвместим само с операционната система Windows.
По близо informace За WorkinTool можете да намерите тук
Стъпка 1: Изберете Възстановяване на диск и дял
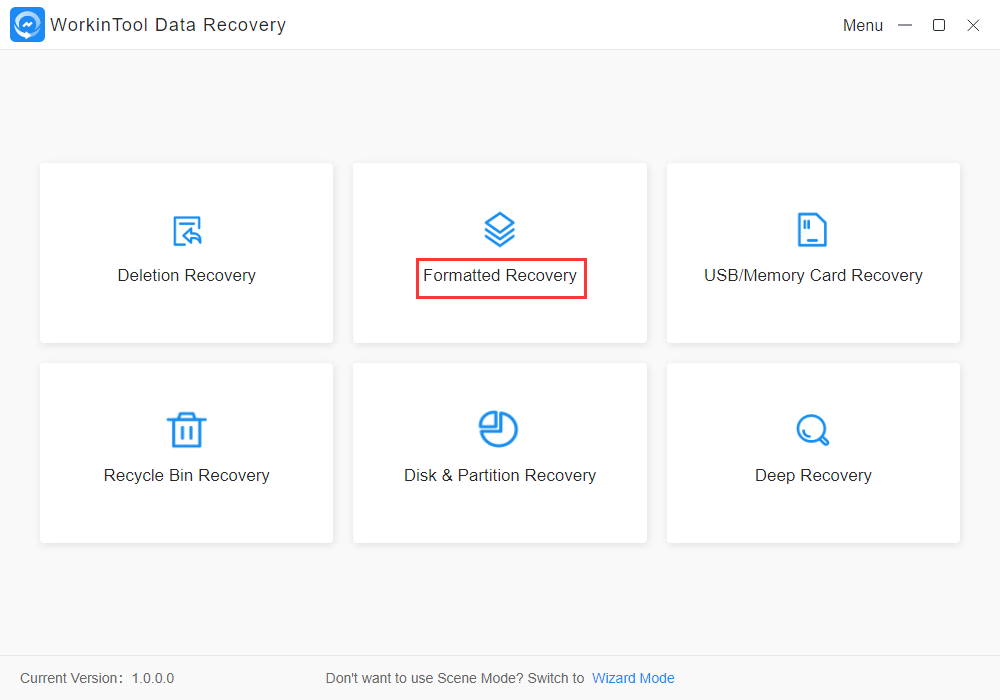
Изтеглете и отворете инструмента. След това изберете опция Възстановяване на дискове и дялове, за да преминете към съответния режим.
Стъпка 2: Намерете изтрития дял.
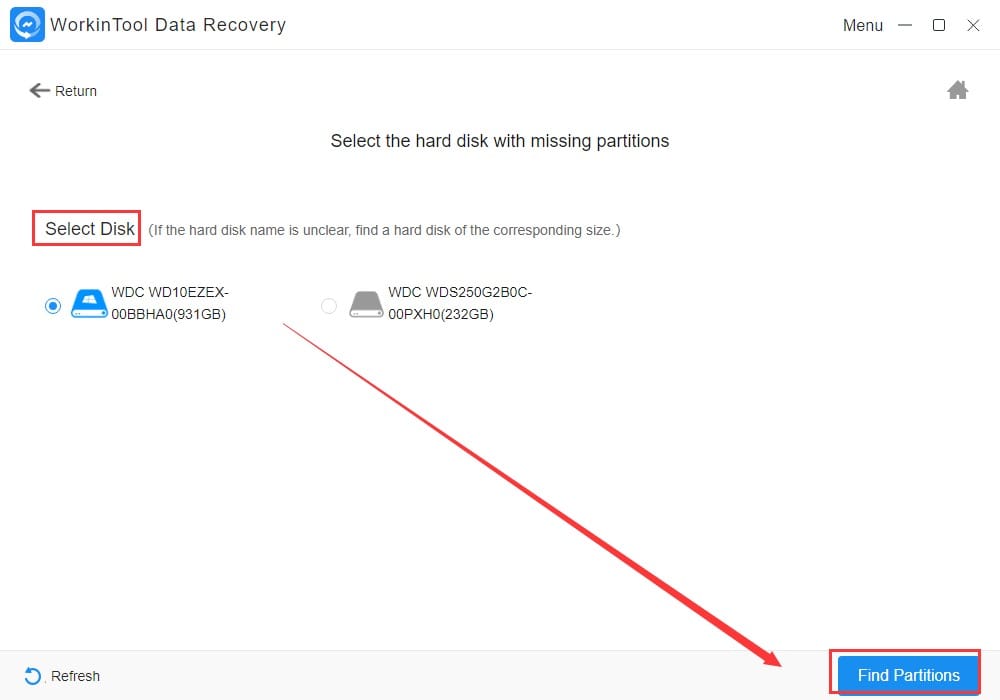
Първо намерете твърдия диск, където се намира изтритият дял, и щракнете върху опцията Намерете дялове. (Ако не сте сигурни за името на диска, можете да го изберете по размер). След като намерите дяловете, остава само да изберете изтрития и да потвърдите избора си с бутона Сканиране Сега за да започнете процеса.
Стъпка 3: Насочване и възстановяване
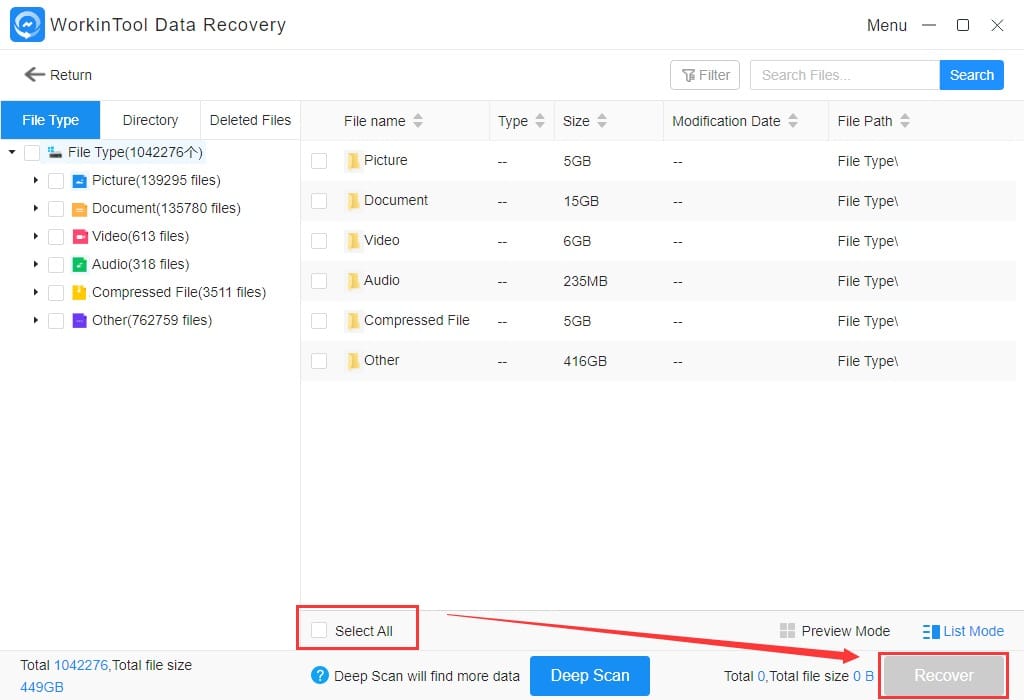
Всички сканирани резултати ще бъдат показани на екрана в рамките на секунди. След това просто докоснете Избери всички a Възстановяване. Това ще върне вашите файлове и данни.
Как да възстановите изтритите дялове безплатно с DiskGenius
- Налични платформи: Windows 11 / 10 / 8 / 7
- Цена: Безплатна версия с ограничени функции или платена версия от $69,9 до $699,9
Ако искате да възстановите всички файлове от изтрит дял в Windows 11/10/8/7, можете да направите с е Диск Genius. Това е безплатен и много способен софтуер за възстановяване на данни. С негова помощ можете да възстановите изтрити, изгубени или форматирани файлове от различни видове хранилища, като локални дялове, твърди дискове (HDD), флаш памет, SD карти и др. Освен това можете да ги архивирате и така да се застраховате срещу евентуална загуба.
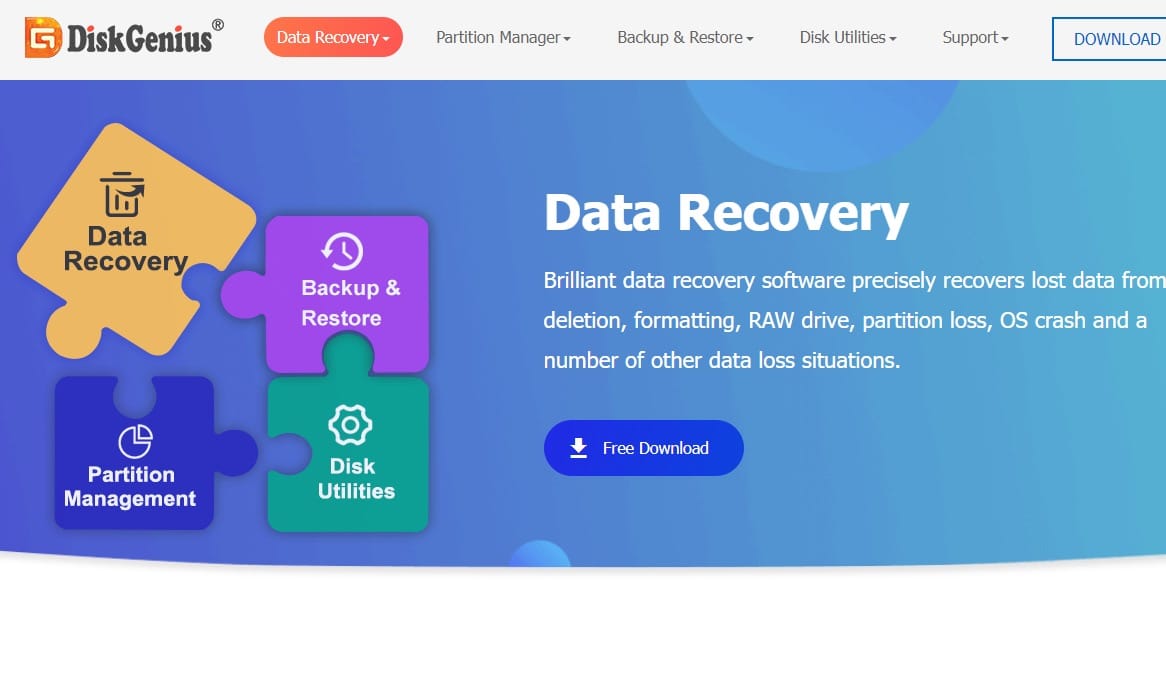
Какво отличава софтуера:
- Режим на визуализация: Можете да видите сканираните резултати в режим на преглед и да изберете точно какво искате да възстановите.
- Гъвкаво възстановяване: Можете да изберете да спрете, поставите на пауза или сканирате повторно по всяко време. Дори по време на възстановяване.
- 100% сигурност: Не е нужно да се притеснявате, че софтуерът ще презапише оригиналните файлове по време на сканиране или възстановяване, например.
- Обширна поддръжка на данни: Независимо дали става въпрос за загуба на дял, човешка грешка, вирусна атака, системен срив или нечетлив диск трябва да бъде разрешен, възстановяването може да се извърши при всякакви обстоятелства.
Минуси:
- Частично платени: В безплатната версия опциите са ограничени по отношение на възстановяване на данни, управление на данни, клониране и други.
- По-сложни интерфейси: Голямо разнообразие от информационни и контролни панели е достъпно в потребителския интерфейс. Софтуерът не е точно удобен за начинаещи.
| функция | Безплатна версия | Стандартна версия | Професионална версия |
| Възстановяване на данни (локален диск) | Само по-малки файлове | ✔ | ✔ |
| Възстановяване на данни (USB памет) | Само по-малки файлове | ✔ | ✔ |
| Възстановяване на данни (виртуален диск) | Само по-малки файлове | ✔ | ✔ |
| Възстановяване на данни от дисков масив | Само по-малки файлове | ✔ | ✔ |
Как да възстановите изтрити дялове с DiskGenius
Стъпка 1: избирам Режим за възстановяване на дялове
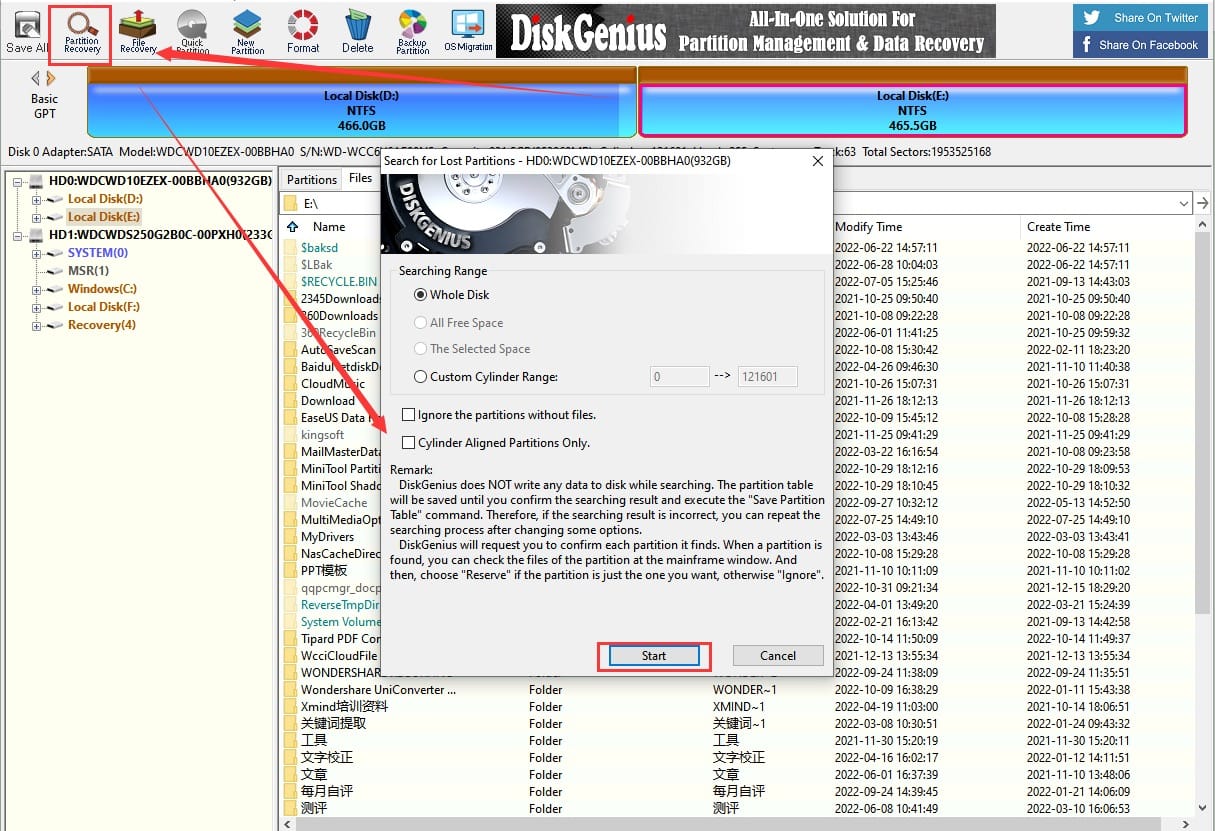
Отворете софтуера, изберете диска с изтритите дялове и след това изберете опцията Възстановяване на дял. След това изберете диапазона и потвърдете с бутона Начало за да започнете сканирането.
Стъпка 2: Завъртете, игнорирайте или спрете сканирането на дяла.
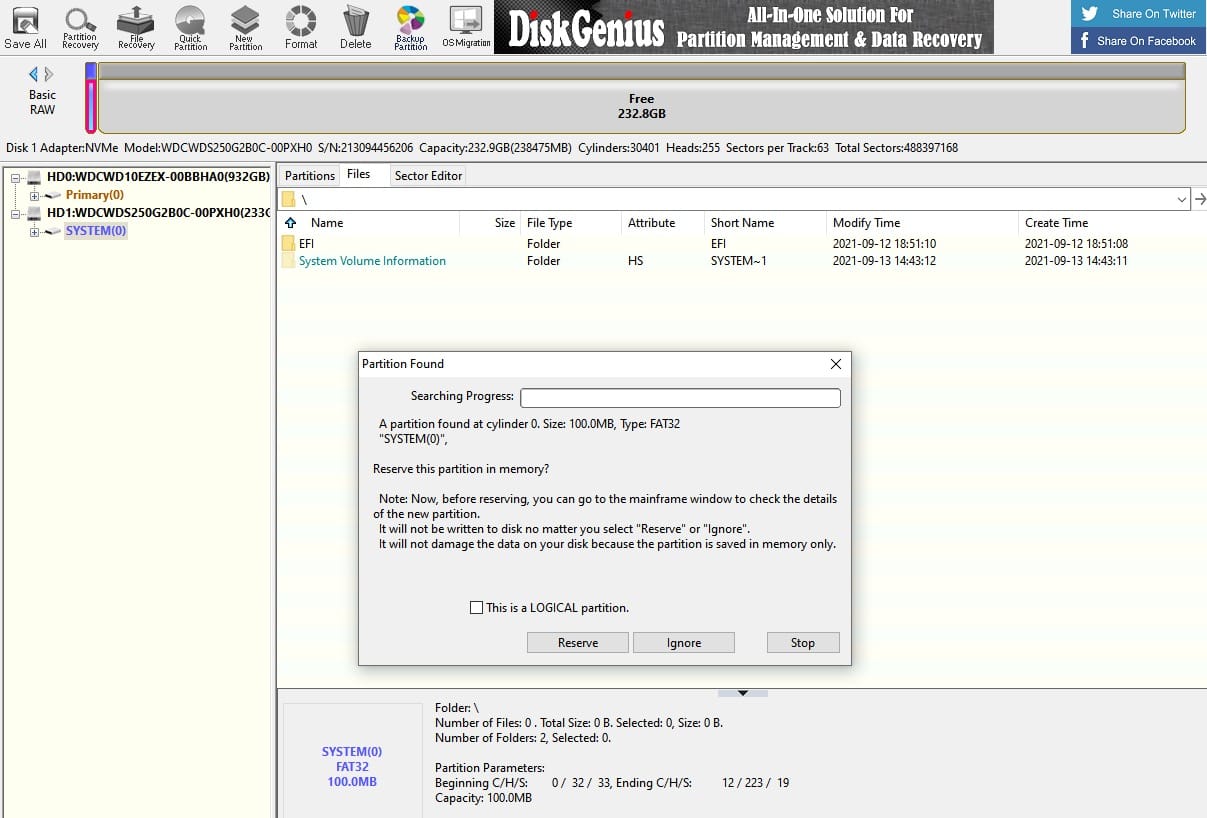
След като софтуерът открие липсващия дял, ще се появи изскачащ прозорец. В такъв момент е възможно и преглед на данните.
Стъпка 3: Възстановете изтритите дялове чрез копиране на файлове
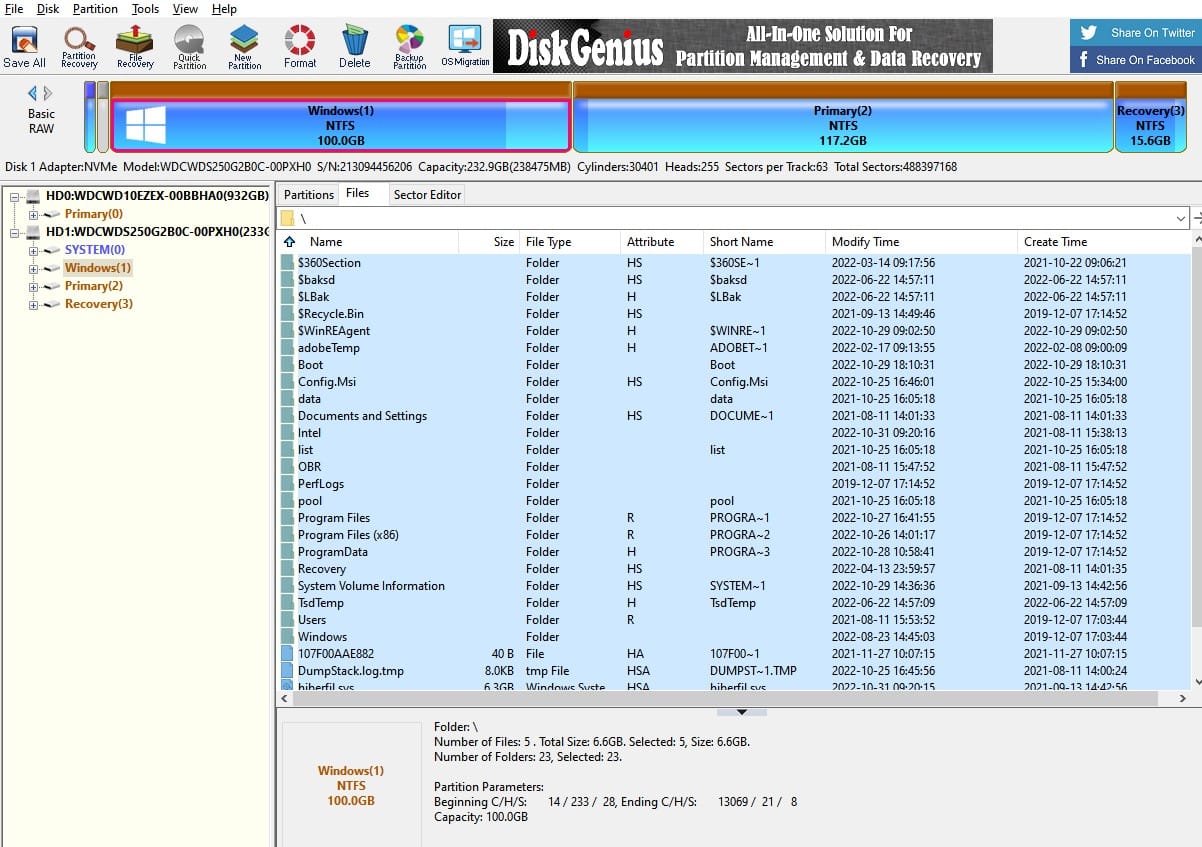
Щракнете с десния бутон върху файловете, които искате да възстановите, и изберете Копиране в (S). След това изберете място, където да ги запазите. Ако искате да възстановите всичко, вие избирате Избери всички и впоследствие до Копиране в (S).
Сравнение на WorkinTool и DiskGenius
| Възстановяване на данни на WorkinTool | Диск Genius
| |
| Цена и ограничения | Всички функции безплатно, без ограничения. | Безплатна версия с ограничения за възстановяване на данни. Платена версия от $69,99 до $699,9. |
| Типове съхранение и файлови системи | Софтуерът може да възстанови дялове, твърди дискове. Карти с памет и MP3/MP4 плейъри. Файлови системи: FAT16, FAT32, exFAT и NTFS. | Може да възстановява данни от твърди дискове, USB, виртуални устройства, карти с памет, RAID масиви. Файлови системи: NTFS, exFAT, FAT32, FAST16, FAT12, ЕХТ2, ЕХТ3 a ЕХТ4. |
| Типове файлове | Той възстановява офис документи, архиви, снимки, видео, имейли, аудио и др. | Възстановява всичко освен аудио файлове като WorkinTool. |
| Среда и режими на сканиране | Интерфейсът е разделен на два режима (Scene Mode & Wizard Mode), които са по-ясни. Два режима на сканиране (бързо сканиране и дълбоко сканиране) за бързо/задълбочено възстановяване. | Само един интерфейс с много елементи. Първата употреба може да бъде разхвърляна. Само един режим на сканиране. |
| съвместимост | Windows 11 / 10 / 8 / 7 | Windows 11 / 10 / 8 / 7 |
| оценка | ★ ★ ★ ★ | ★ ★ ★ |
Често задавани въпроси относно възстановяването на изтрити/загубени дялове в Windows
Може да възстанови изтритите дялове в Windows?
- Но има и ситуации, когато възстановяването вече не е възможно. Така че можете да опитате горепосочените методи за възстановяване на данни от изтрити/загубени дялове Windows.
Какво е възстановяване на дялове?
- Дисковият дял е отделен дял, разположен на твърд диск, който позволява на компютъра да се възстанови чрез премахване на всички данни.
Какво се случва след изтриване на дял?
- Ако изтриете дяла, всички данни ще бъдат изтрити. Последващото възстановяване може да бъде трудно, така че трябва да обмислите внимателно всяко изтриване.
Shrnutí
Само с едно кликване можете да изтриете цял дял с много ценни данни и файлове. За съжаление впоследствие е така възстановяване на изтрит дял още по-предизвикателно. За щастие има два безплатни начина за възстановяване. Разбира се, всеки има своите предпочитания и от вас зависи на кое решение ще се спрете.

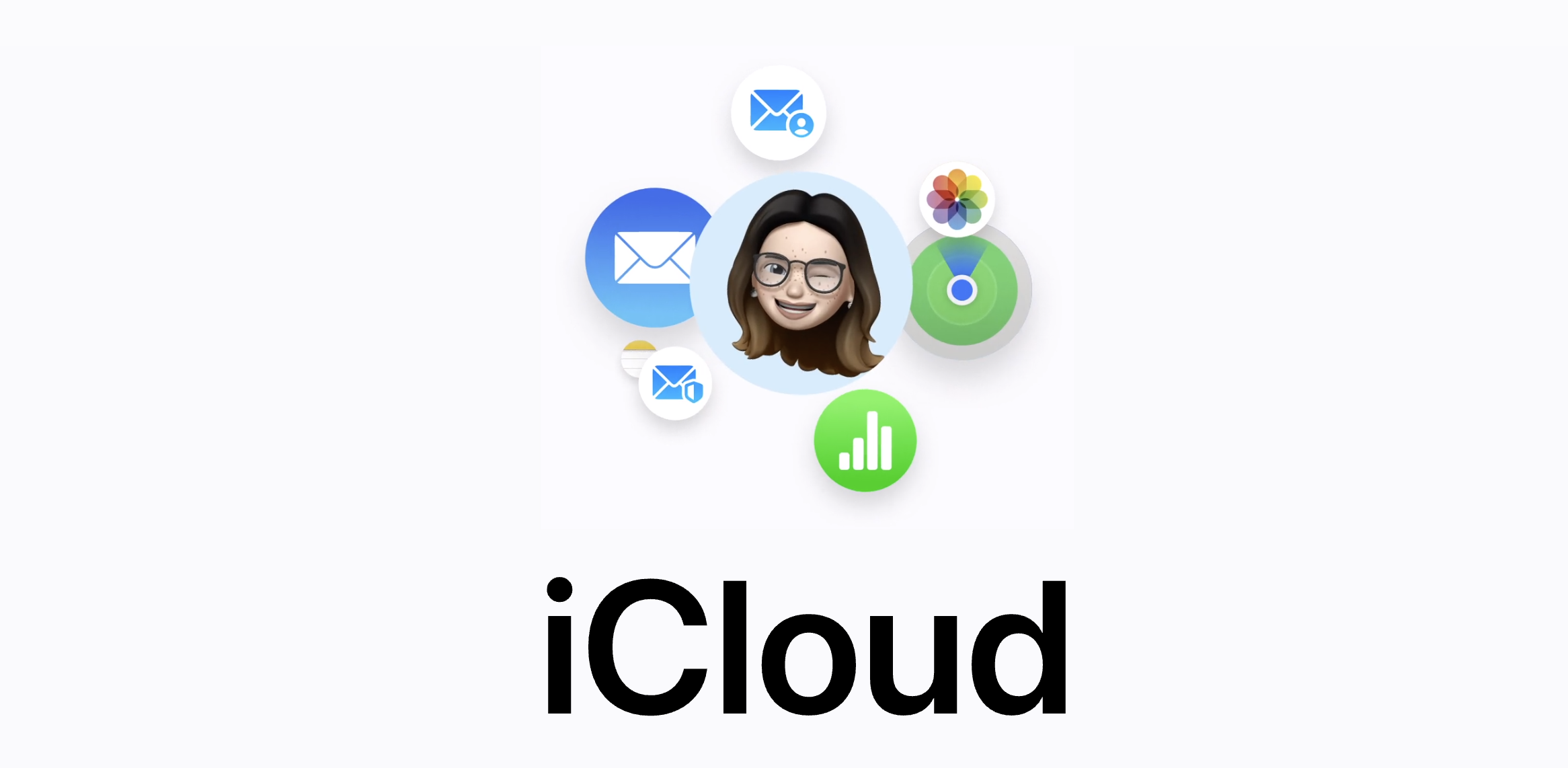


Обсъждане на статията
Дискусията не е отворена за тази статия.