Телефоните Samsung директно предлагат възможността да записвате на тях това, което правите на екрана. По този начин можете да записвате напредъка на играта, но също и всякакви инструкции, например активиране на функция или редактиране на снимка, когато след това изпратите получения запис на когото имате нужда. Как да запишете екрана на Samsung не е никак сложно.
Трябва да се има предвид, че функцията зависи от вас след тована използваната операционна система, т.е. че функциите за запис и заснемане на екрана са налични на устройствата Galaxy s Androidem 12 или по-късно. Можете да разберете коя операционна система използвате регулиране -> Актуализация на софтуера, където можете изтеглете и инсталирайте най-новата, ако е налична.
Може да се интересувате от

Как да запишете екран от панела за бързо стартиране на Samsung
- Където и да сте на вашето устройство, плъзнете от горната част на екрана с два пръста (или един пръст два пъти).
- Намерете функцията тук Запис на екрана. Ако не го виждате, докоснете иконата Плюс и потърсете функцията в наличните бутони (задръжте дълго и плъзнете пръста си по екрана, за да поставите иконата за запис на екрана на желаното място, след което щракнете върху Готово).
- След като изберете функцията Запис на екрана, ще ви бъде представено меню Направен звук. Изберете опцията според вашите предпочитания. Тук можете също да показвате докосвания с пръст върху дисплея.
- Кликнете върху Започнете записа.
- След обратното броене записът ще започне. По време на обратното броене имате възможност да отворите съдържанието, което искате да запишете, без да се налага да изрязвате началото на видеото след това.
Ако задържите пръста си върху иконата за запис на екрана в панела за бързо стартиране, все още можете да зададете функцията. Това е например скриване на навигационния панел, определяне на качеството на видеото или размера на селфито в общия запис.
В горния десен ъгъл можете да видите опциите, но те няма да бъдат показани в получения видеоклип. Ще ви позволи да рисувате или може би да активирате камерата, както и възможността да поставите на пауза и да рестартирате записа. След това лентата на състоянието ще ви информира, че записът е активен. След приключване на записа (в лентата с бързо меню или в плаващия прозорец), записът ще бъде запазен във вашата галерия. Тук можете да работите допълнително с него, т.е. да го изрежете, редактирате допълнително и, разбира се, да го споделите.



















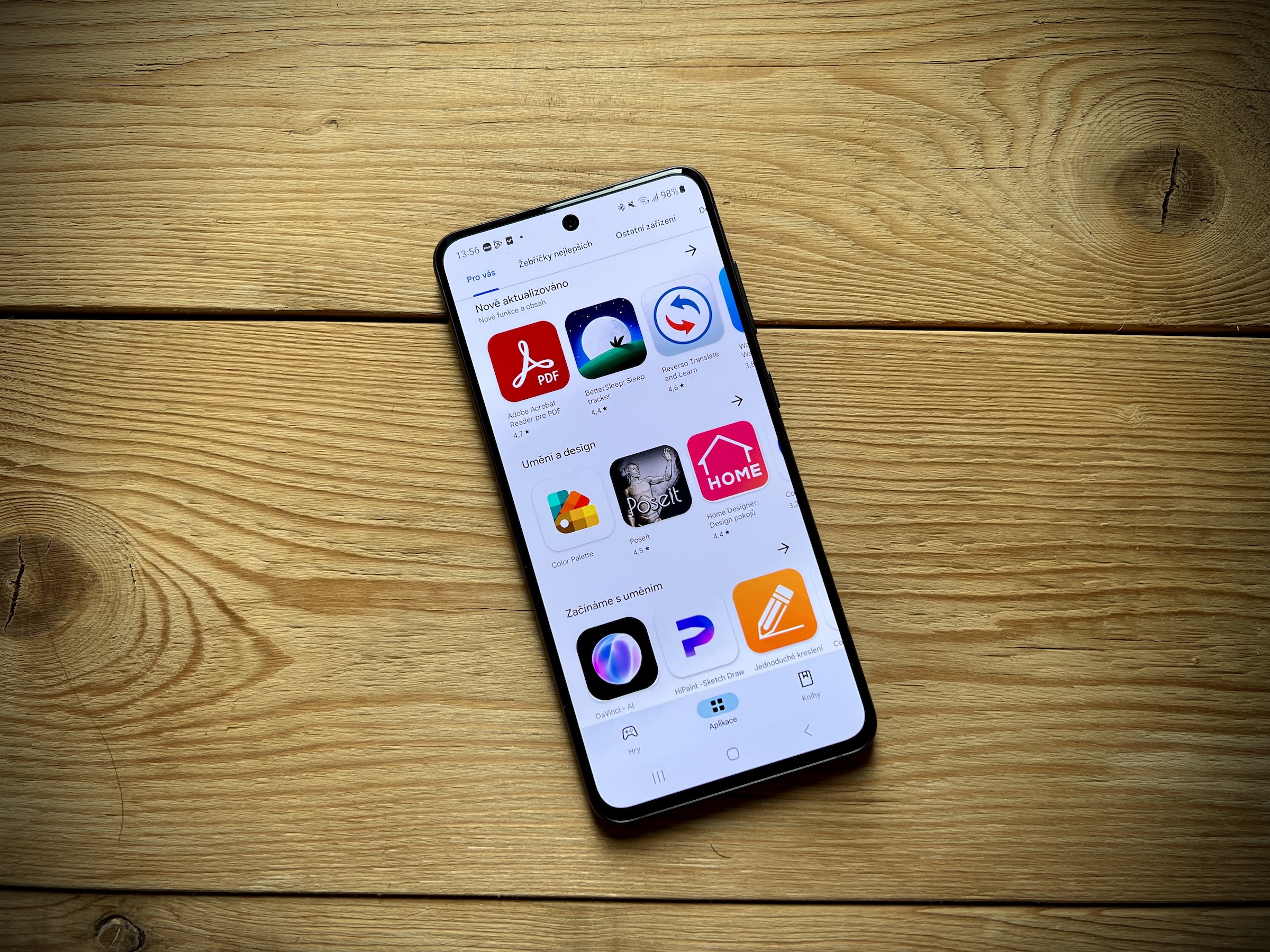
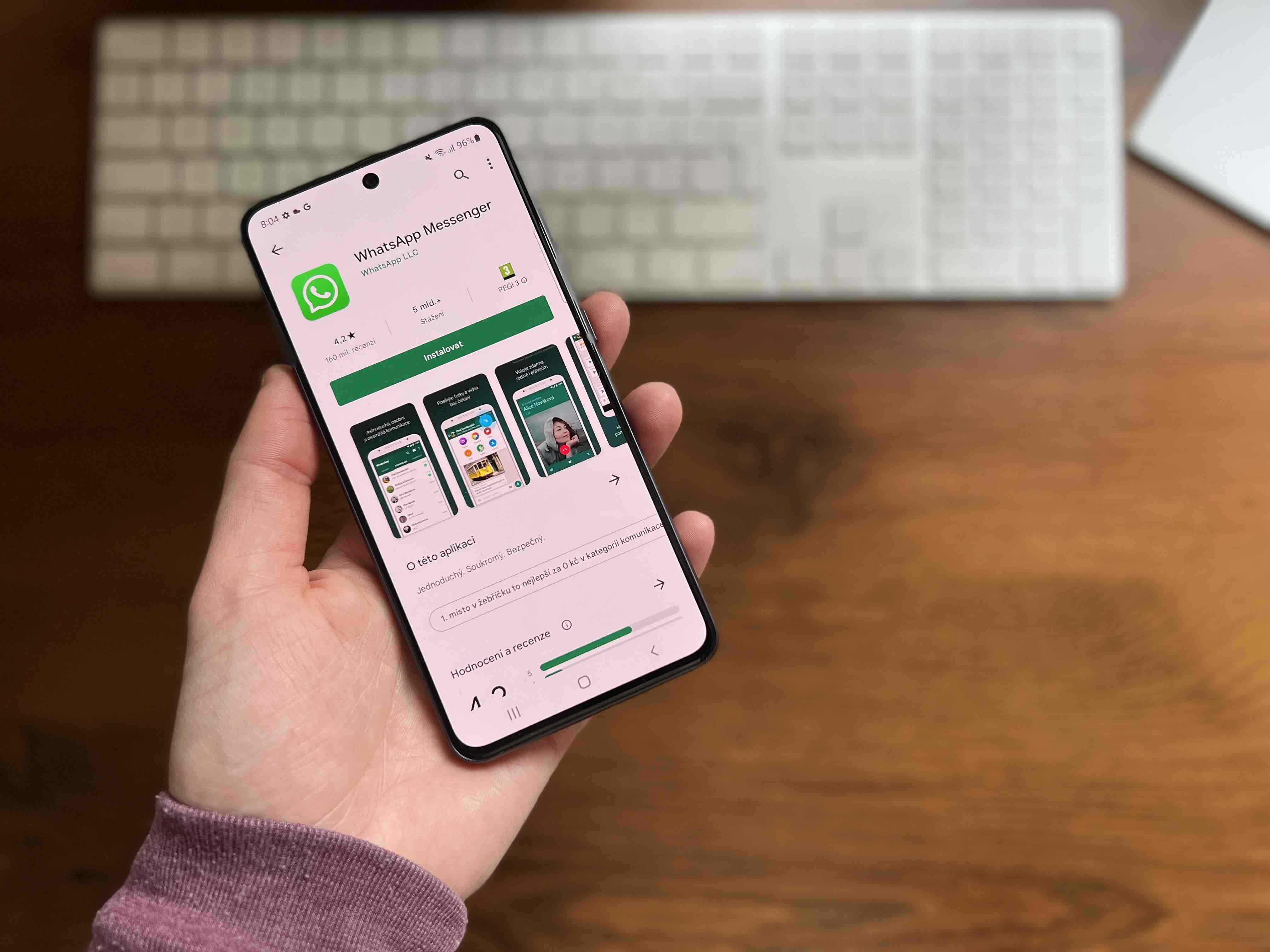


Намирам тези инструкции навсякъде в мрежата, но на Galaxy A32 (не 5G) като Androidem 13 не е опция. Дори сайтът на ofiko Samsung няма друго условие освен Android 12 не се посочва. И така, къде е проблемът? Той не предлага икона за запис на екрана, а само статичен prtscr, не видео.